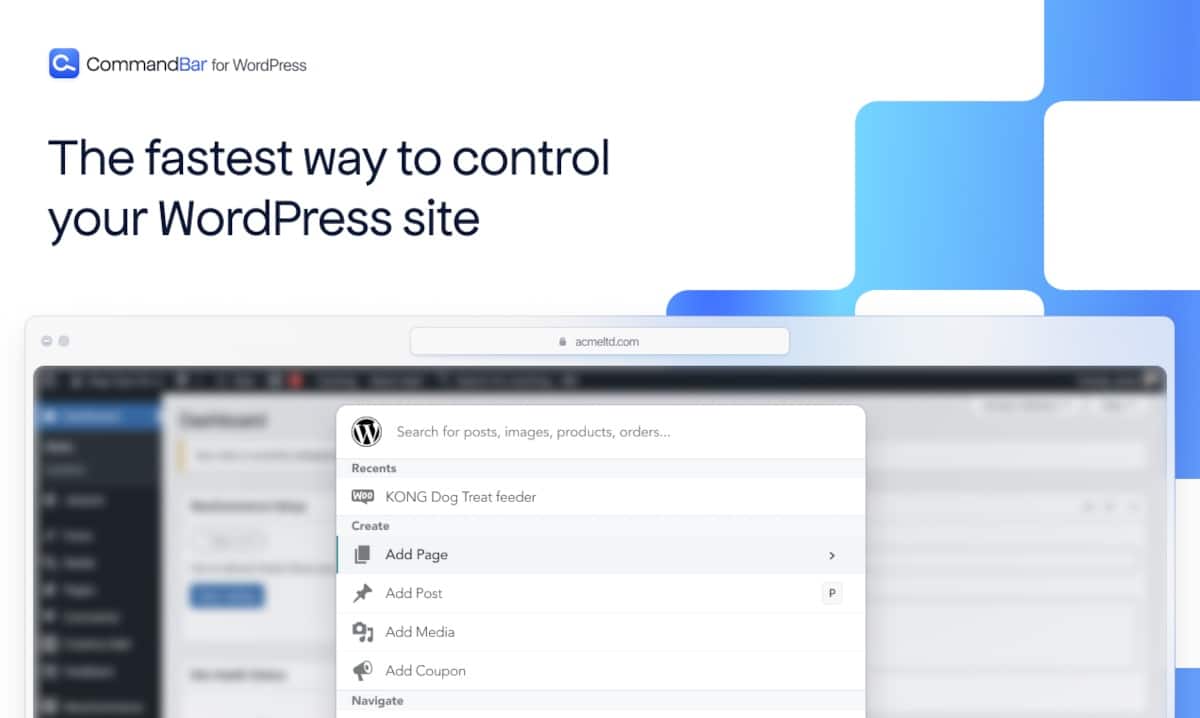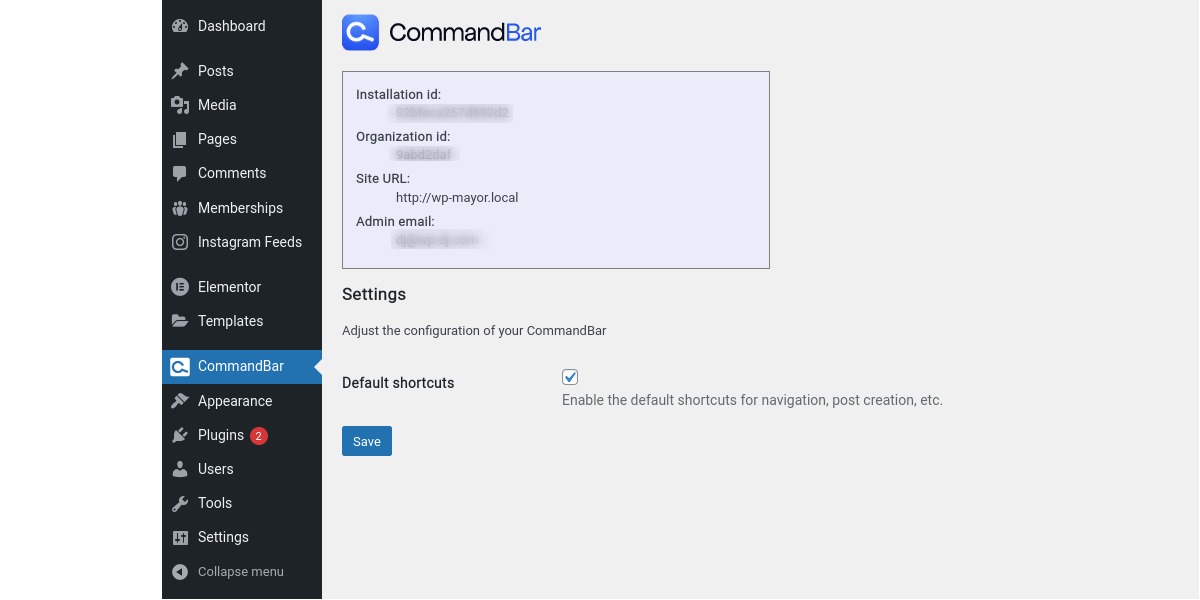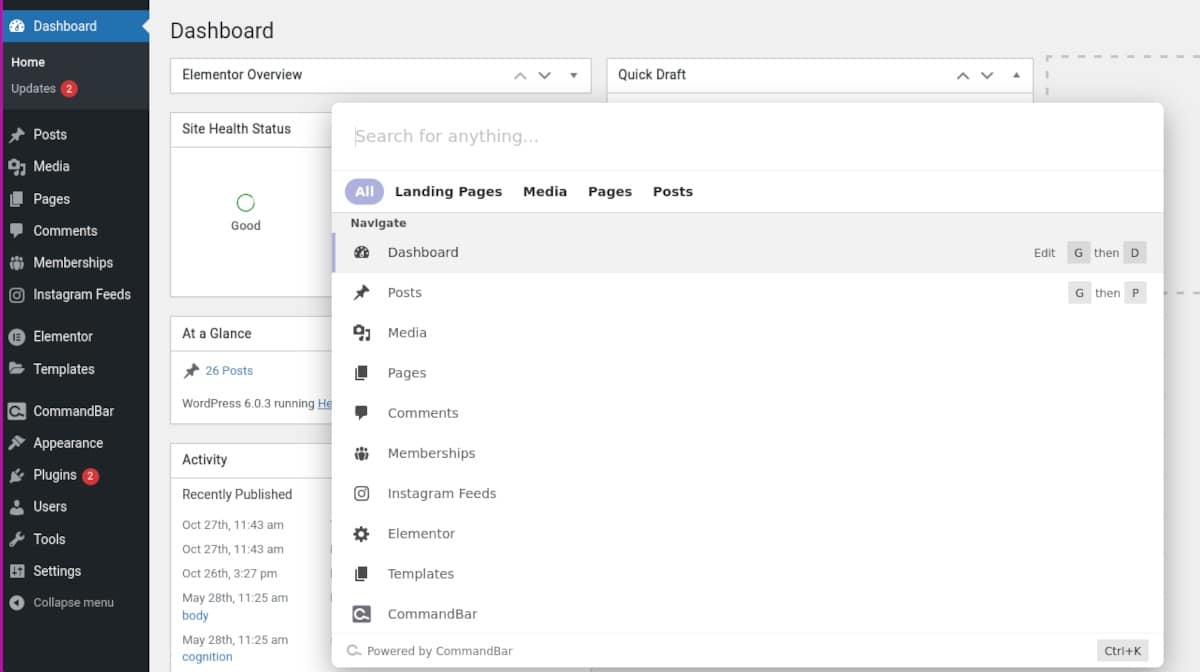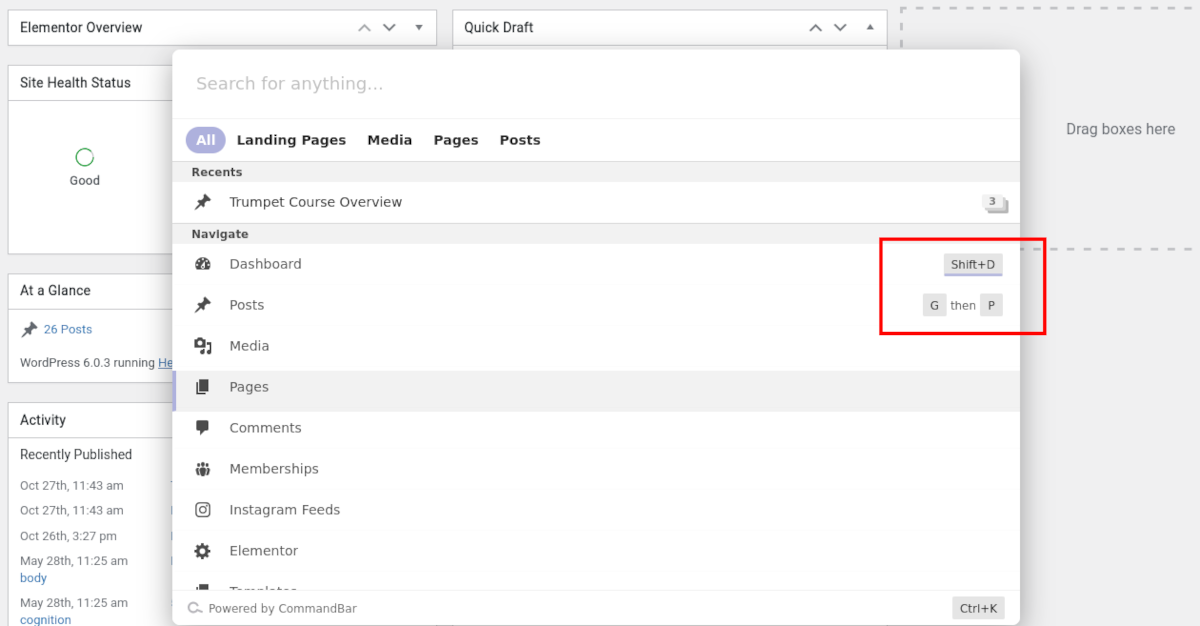Let’s be honest. Navigating the WordPress dashboard can be a chore. It can take several clicks just to edit a post. Not to mention that if you have multiple plugins installed or work with a page builder, there are always new menus, tabs, and levels to work your way through.
And if you manage a lot of sites as a freelancer or in an agency, then you know that time is money. Those precious seconds clicking around add up over the course of a day. The faster you can get where you need to be, the more money you keep in your pocket.
If you manage a site where you occasionally blog about your cat’s hijinks, you’re likely not too worried about the “time is money” thing. Still, getting around your dashboard can be a slog when you just want to get to the fun part.
What if you could magically jump to where you want to be with a simple key command? Wouldn’t it be cool if you could have a spotlight-style search bar right in your WordPress dashboard?
It’s absolutely possible with a plugin called CommandBar.
The CommandBar for WordPress Plugin
CommandBar for WordPress is a barebones yet incredibly useful tool for your WordPress dashboard. When installed, it adds a search bar to the top of your admin screen, plus quick actions and shortcuts that help you get where you want to go — faster than ever.
Tucked neatly into your Admin toolbar area, the CommandBar search interface stays out of your way. The plugin also includes features such as:
- Spotlight-style Search
- Pro Shortcuts
- Contextual Editor Actions
In the next section, I’ll show you how to install and use CommandBar on your WordPress site.
Using CommandBar on Your WordPress Site
CommandBar is super easy to use, and there’s not much to configure. Let’s install it, and I’ll walk you through the features.
Install the Plugin
Start by downloading the CommandBar plugin directly from its WordPress.org page.
After you’ve downloaded the plugin zip file, navigate to the Admin Dashboard of your WordPress site. Select Plugins>Add New. Click Upload Plugin and browse for the .zip file you saved. Click Install Now, then activate it.
You can, of course, also find the CommandBar plugin by searching in the Add New Plugins section of your WordPress admin dashboard. Simply search for “commandbar,” and you’ll see it pop up. Install and activate as described above.
In your WordPress admin dashboard’s left-side menu, you’ll see a new item called CommandBar. Click that, and you’ll see a straightforward screen showing you info about your site and one setting checkbox.
The only adjustable setting is for Default shortcuts, which enables default shortcuts for navigation, post-creation, and more. I recommend keeping it enabled to keep it simple as you get started.
Now that CommandBar is installed let’s go over the plugin’s key features.
Spotlight-style Searching
If you’re familiar with spotlight search for Windows or Mac OS, then you already understand the concept behind CommandBar. You can literally search for anything on your WordPress site using the search bar. You can instantly find posts, pages, images, and even WooCommerce products and orders.
Clicking in the search bar will bring up the search window — you can also use Ctrl+K.
With the window open, just type in your search term. CommandBar will search your site and pull up the results immediately.
In addition to the list, you can also browse the tabs at the top of the window to narrow your search.
For example, if you want to search a keyword but eliminate any results except Posts, just click on the Posts tab, and that’s all you’ll see.
Pro Shortcuts
The CommandBar search function is not limited to the content on your site. You can also hop to any WordPress admin area from the search window. Select any item in the list and hit Enter. You can get to the Dashboard, Posts, Media, Pages, Comments — even page builder templates — lightning quick.
You’ll notice that some key commands are also built into CommandBar for everyday navigation tasks. You can even edit the commands, creating your own shortcuts based on how you work. When hovering over a key command, an Edit button appears. Click Edit and enter your own keyboard shortcut. It’s that easy. The main key command for opening the CommandBar search window, Ctrl+K, is not editable.
Another handy feature is the ability to edit items right in the search window. For example, if I wanted to change the title of a page, I would first find the page. On the right side of the window, three choices pop up: Change title, View (new tab), and View.
The view selection is obvious and speeds up navigation quite a bit. I don’t have to hunt or search through the All Pages list to find what I need. That’s great, but what’s really helpful is the Change title function.
All I have to do is enter the text and hit Enter. Boom! The title is changed, and I didn’t even have to leave the Admin dashboard.
Contextual Editor Actions
In addition to the search functionality and the ability to make quick title changes, CommandBar also has some handy tools that work inside the Gutenberg editor.
While editing a post or page, click the CommandBar search window or use the key command Ctrl+K. In the window, you’ll notice some new items listed under Actions:
Change title
This is the same as we did previously; it changes the title of your post or page right inside the CommandBar window.
Switch to draft
Just click Switch to draft if you want to unpublish your post or page while you make edits. It instantly changes to draft mode. Once it does, you’ll notice that the Switch to draft list item also changes to Publish.
Change categories
Clicking Change categories brings up a list of all the available categories. At this point, it doesn’t allow you to add a new category, but it definitely saves you some scrolling if you’re editing a particularly long post or page.
Insert image at cursor
This works just as described. Clicking the item will bring up the search window, allowing you to find any media you want to insert.
Preview
Works just like the Preview link at the top of the post editor.
Pricing
You might be surprised to find out that CommandBar is absolutely free to install and use. There’s no account to set up and no subscription tiers for updates or advanced features.
Speeding Up Your Workflow with CommandBar
Maybe you can already navigate the WordPress admin like a pro. That’s great, and you should feel good about how well you know your way around the software. But no matter how well you know how to get where you’re going inside your WordPress site, there’s nothing like being able to zip around like a wizard.
CommandBar for WordPress gives you tools to instantly find content and jump around your WordPress admin like magic. A few key commands and a handy search bar are all you need to significantly cut your production time down and wow your friends and colleagues.