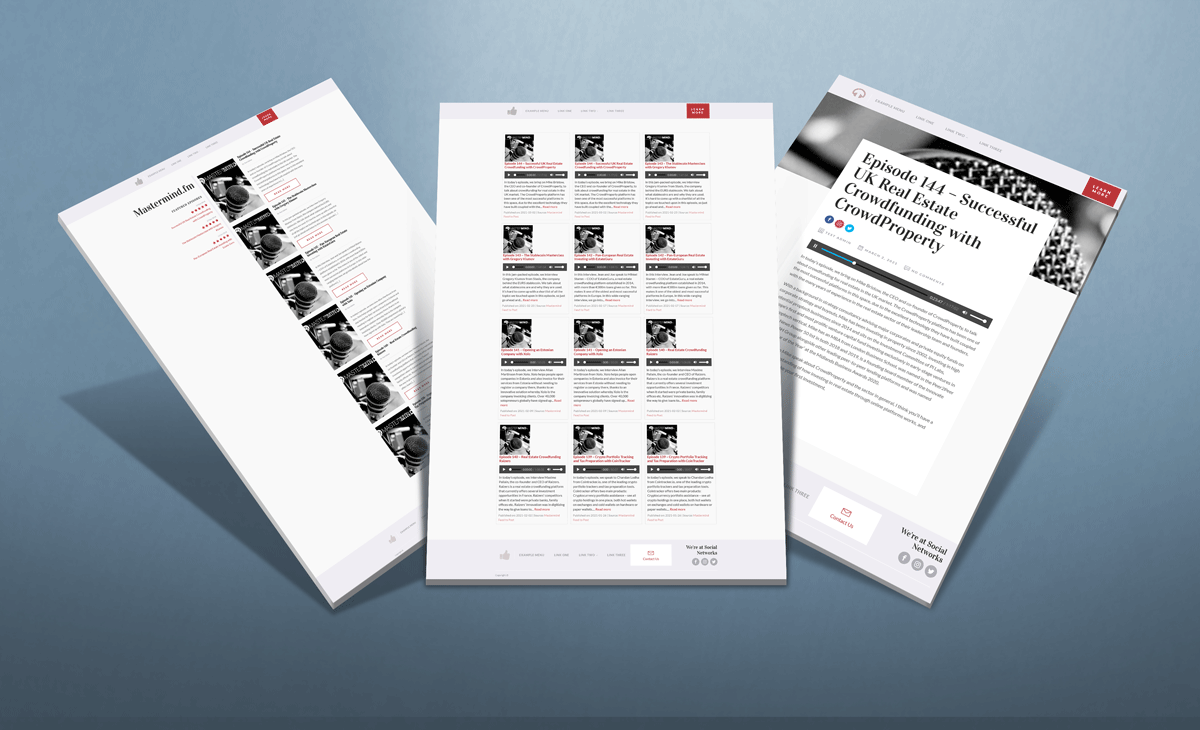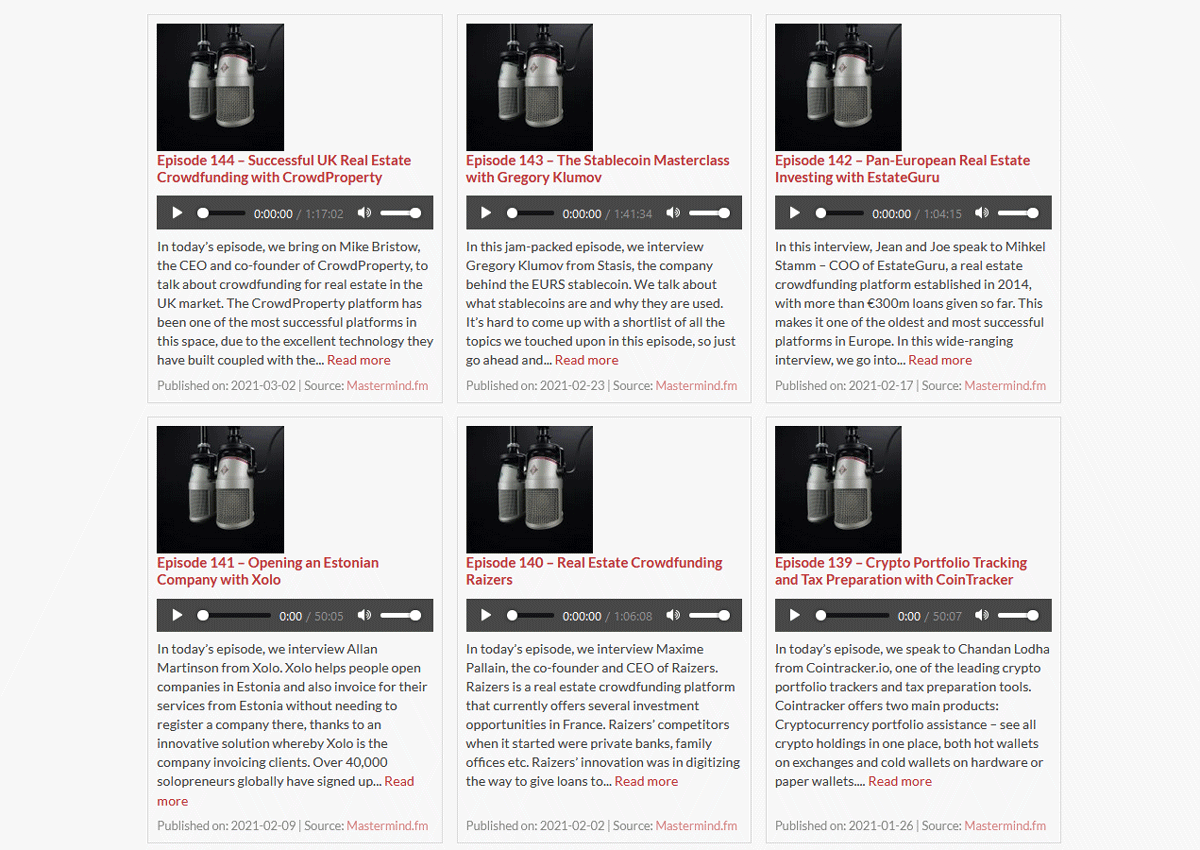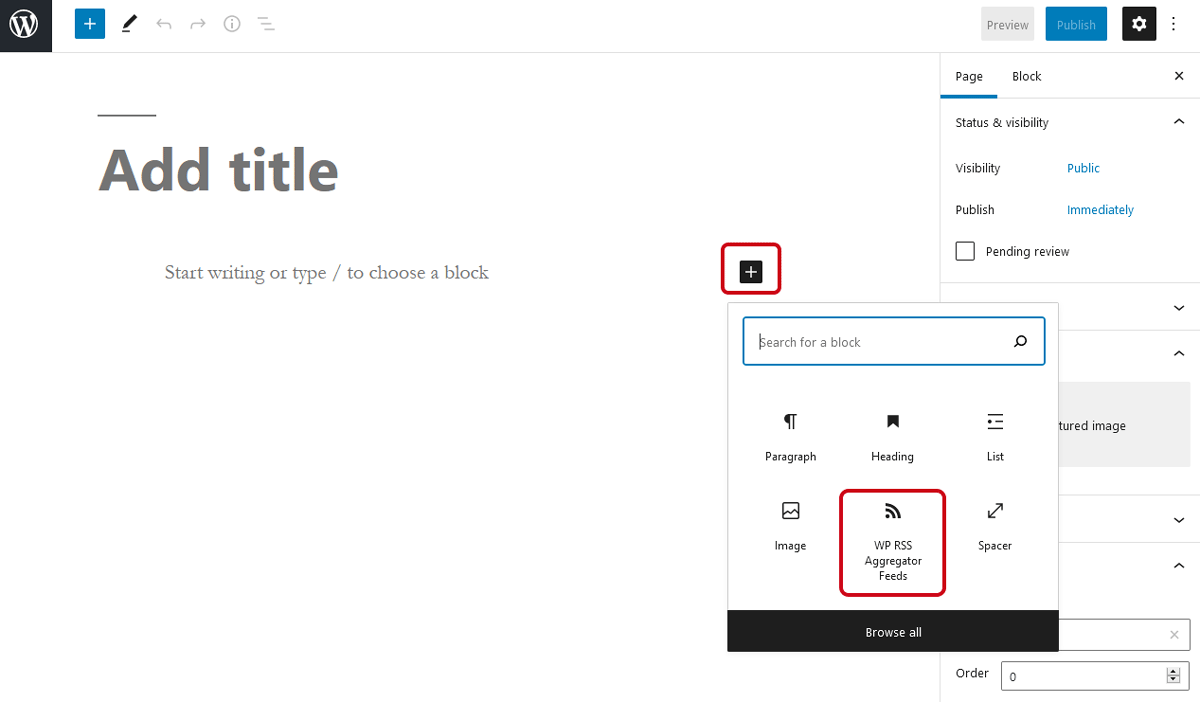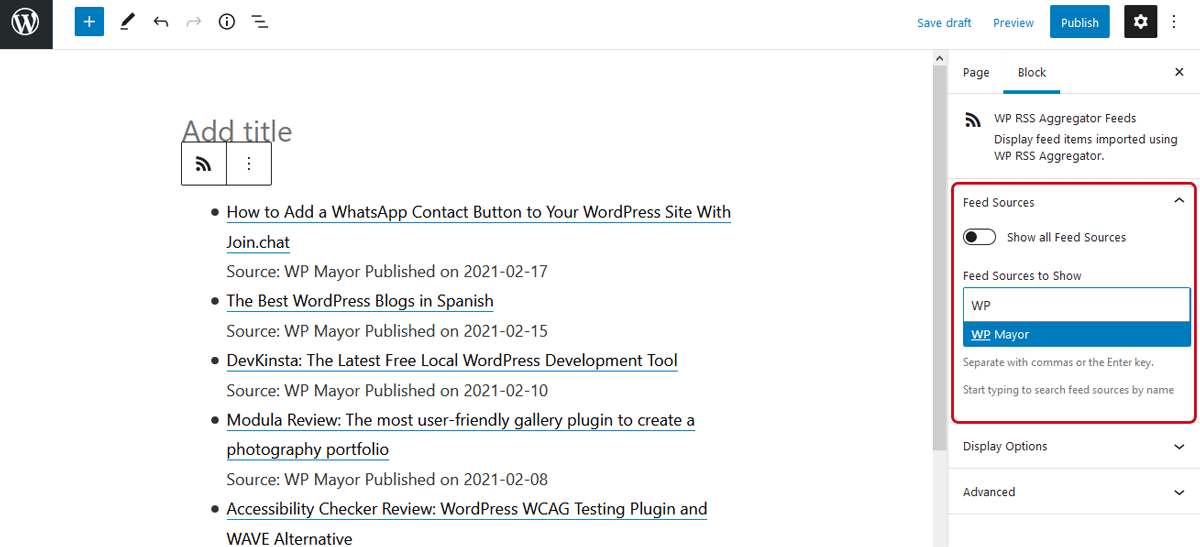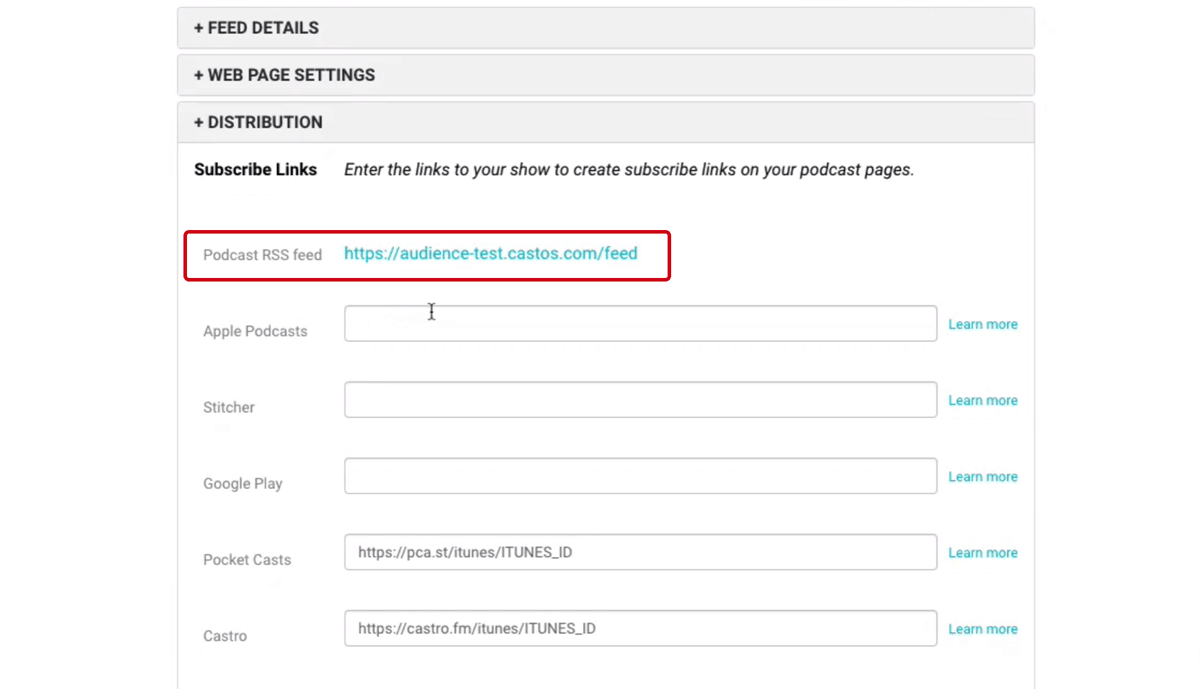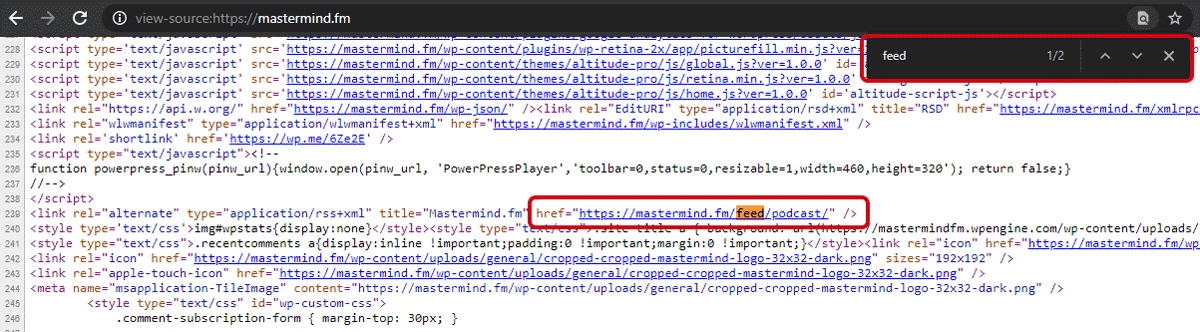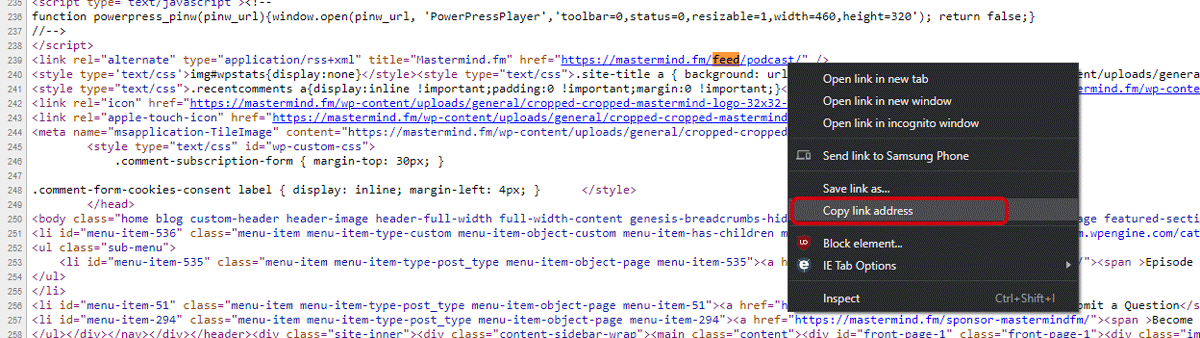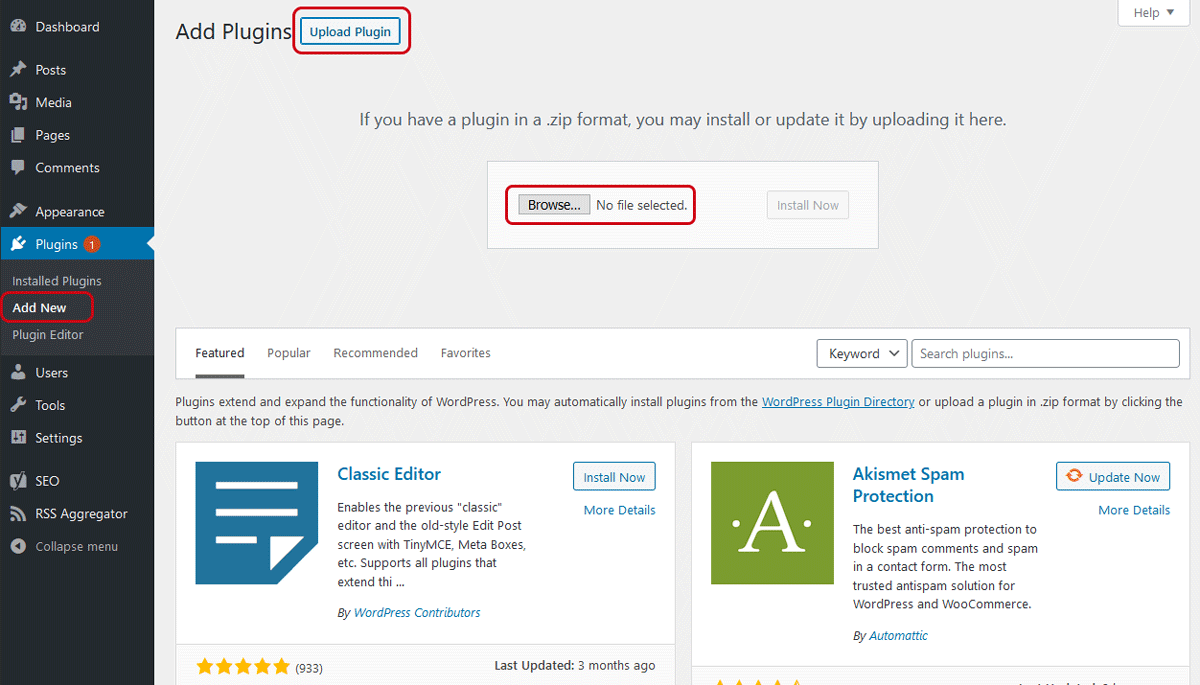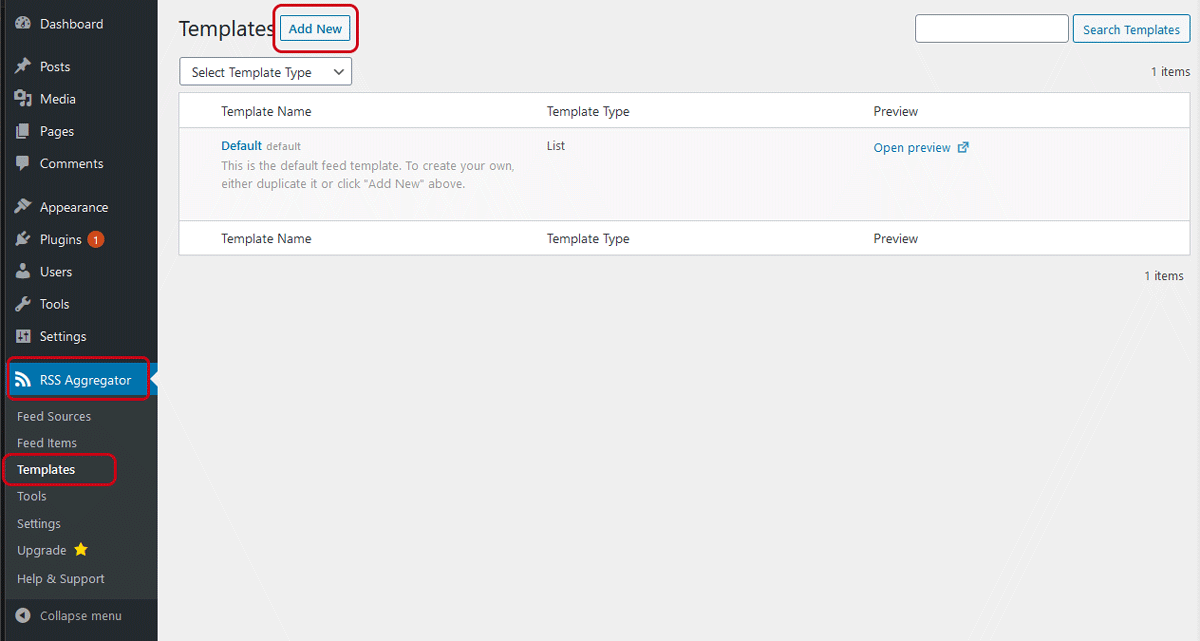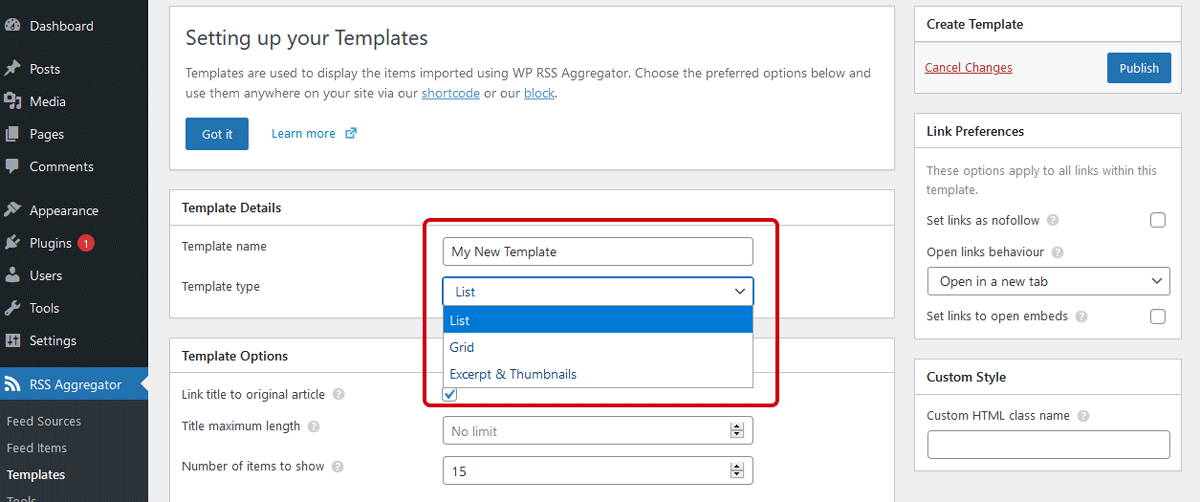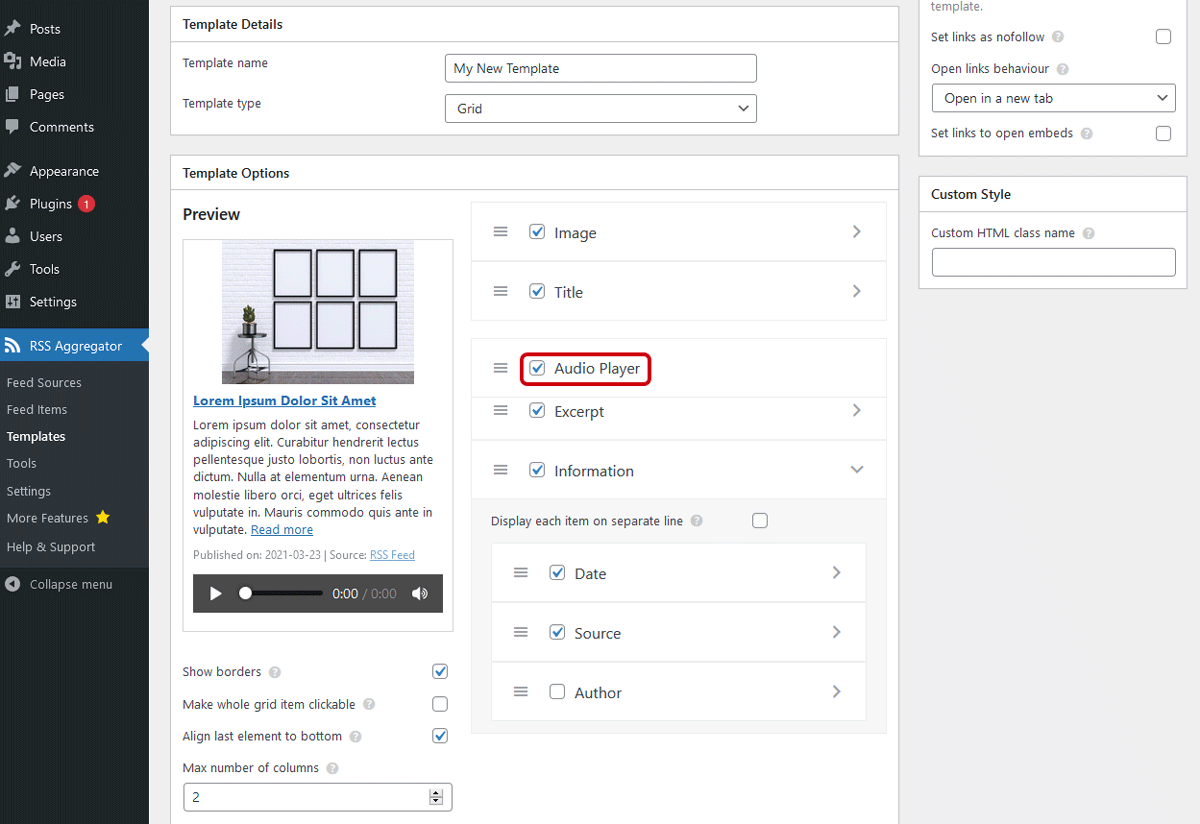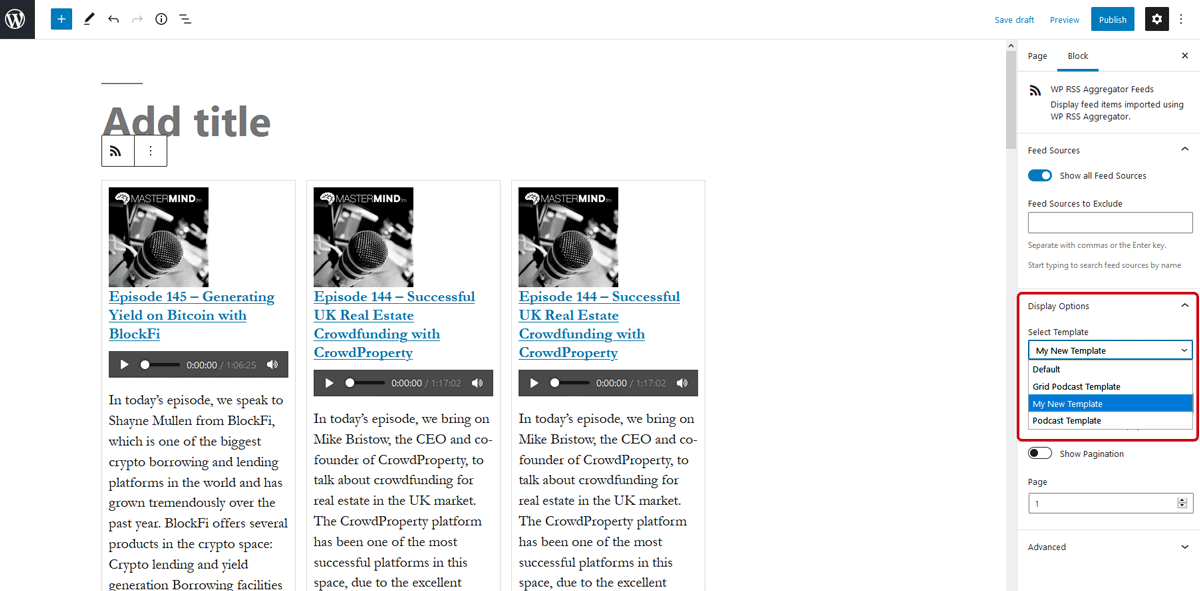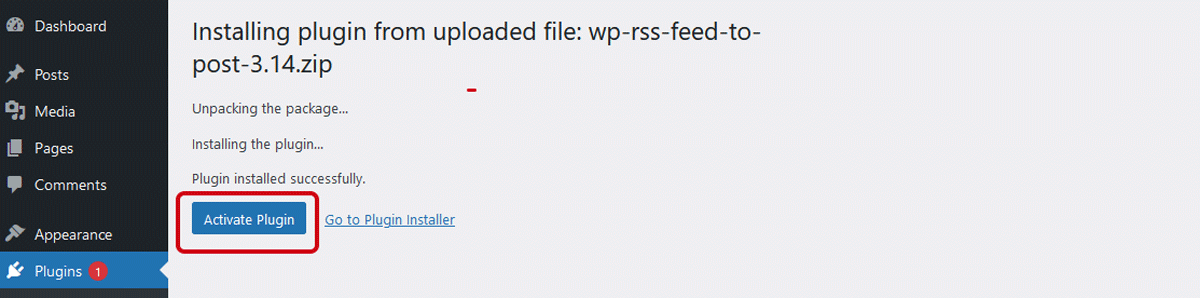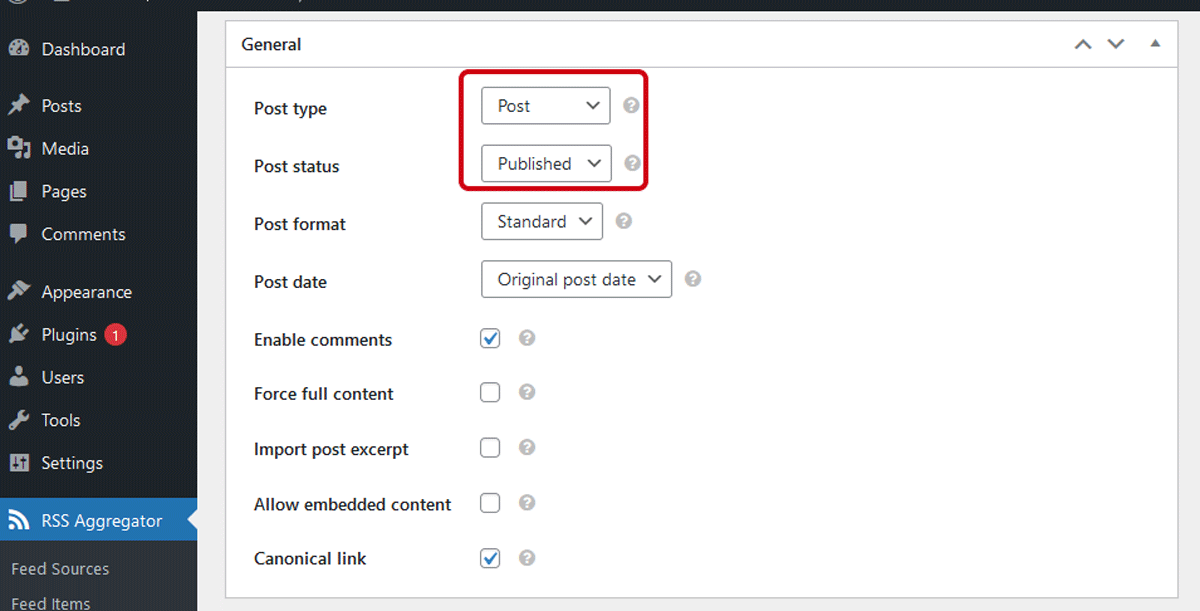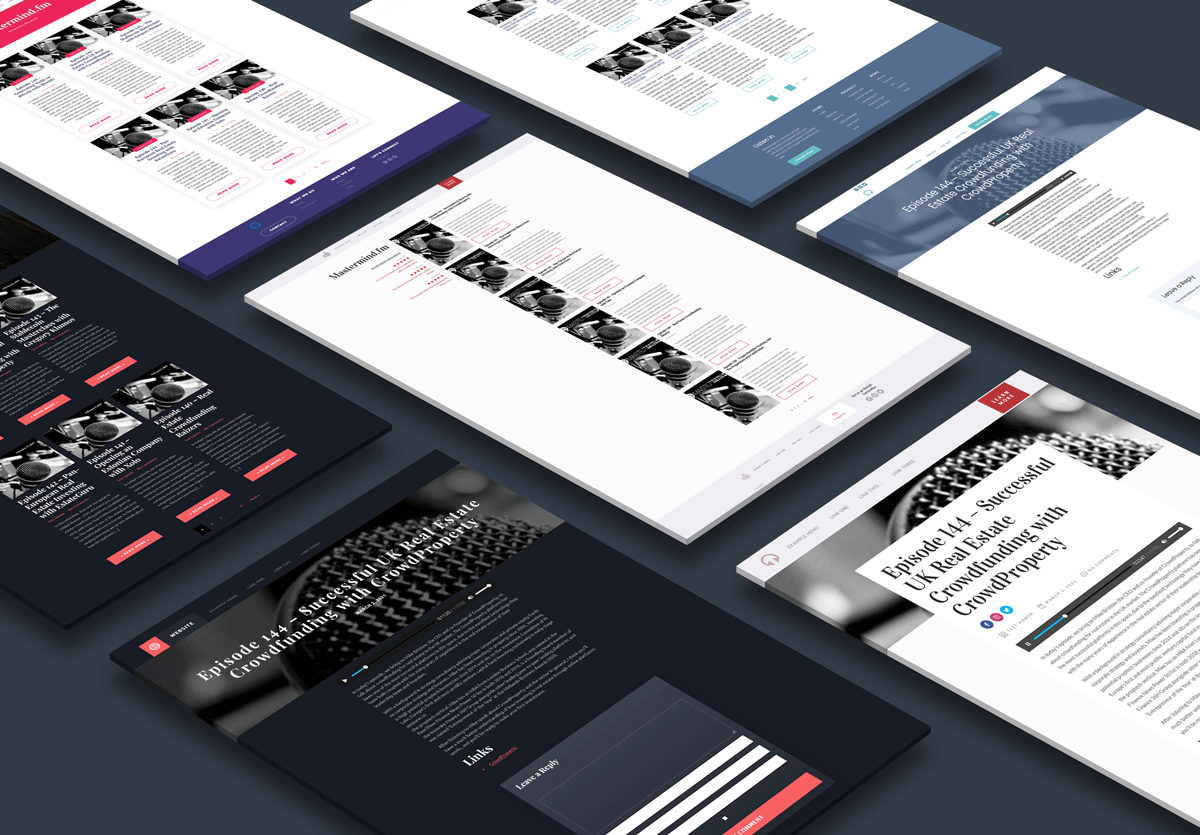Need to add a podcast feed to your WordPress site?
Many podcasts have an RSS feed, making it easier to offer a curated collection of podcasts tailored to your website’s readers. All you need to achieve this is this guide’s invaluable tools.
With millions of podcasts available, you have a nearly unlimited supply of valuable content for your website at your fingertips.
Thanks to WP RSS Aggregator, it’s easy to add any podcast feed with an audio player to your WordPress site.
For example, Jean Galea uses WP RSS Aggregator to display an audio player with his Mastermind.fm podcast on his website.
Every time a new episode is released, the player updates automatically.
Sounds good, right? Wait, it gets better!
In this post, we’ll show you how to offer podcast feeds in an audio player on your website – and even automatically publish posts for each episode.
Using WP RSS Aggregator, you are not limited to only your podcast. You can add any podcast feed from any podcast to your website.
Let’s dive right in!
How to Show Any Podcast Feed on Your Website
To show podcast feeds with an audio player like the following example, you’ll need the base WP RSS Aggregator plugin to add podcast feeds and the $39 Templates add-on for adding the audio player.
Before we get into the in-depth tutorial, I’d like to introduce the plugin. WP RSS Aggregator and its add-ons make it easy to add podcast feeds by simply inserting the WP RSS Aggregator feeds block in the editor.
You can then use the block settings to customize the block’s appearance.
Note: WP RSS Aggregator offers the Feed to Post add-on that generates a post with an audio player for each episode in a podcast feed. More on adding a podcast feed using this method later in the post.
Now that we have the right tools for the job, let’s find some podcast feeds to show off.
Showcase podcast episodes on your WordPress site in minutes!
Take me to the plugin!Finding Podcast Feeds
Finding a feed source URL for a podcast can be tricky. To find a feed for your podcast, you’ll need to check with your podcast host.
For example, Castos users can find their podcast’s feed URL under Podcast Settings > Distribution.
If you’re interested in starting your own podcast, Castos has created the free Seriously Simple Podcasting plugin to help you create and manage your podcast, right from inside the WordPress dashboard.
🎙️ Check out our podcast episode with Craig Hewitt from Castos to learn more about what Castos has to offer.
Another way to find any podcast’s feed URL is by visiting the show’s website and searching the page’s source code.
To do that, you’ll head over to a show’s website and right-click anywhere on the page, selecting View Page Source in the contextual menu.
Once you see the page’s source code, press and hold ctrl and F to open the find tool. Enter ‘feed’ or ‘rss’ in the search field and press enter. The page scrolls to the highlighted search term, leading you right to the podcast’s feed URL.
In this case, the podcast’s feed URL is https://mastermind.fm/feed/podcast/. You can easily copy it by right-clicking on the link and selecting Copy Link Address.
Installing the Plugin & Add-on
Now that you’ve got some feed sources, you’re ready to install the plugins.
First, download and install the core WP RSS Aggregator plugin by going to Plugins > Add New. Then select Upload Plugin, and click Browse to upload the .zip file.
After clicking Install Now, activate the plugin by clicking the blue Activate Plugin button.
Repeat the install process with the Templates add-on, and then it’s time to add the podcast feed sources.
Adding Feed Sources
Grab those podcast feed URLs and go to RSS Aggregator > Feed Sources, then click the Add New button.
Enter a name for the feed and the podcast’s feed URL.
With the Templates add-on, you can show the featured image for episodes and set a default image to display when there’s no featured image. We’ll select Auto-detect best image from the drop-down.
Click Publish to add the feed. Optionally, you can repeat this process to add more podcast feeds from different shows.
Now that we have some podcasts to show off, let’s create a template to display them in an audio player.
Setting Up Templates
First, go to RSS Aggregator > Templates, then click on Add New.
Enter a template name, and select the template type you’d prefer from the drop-down menu.
The earlier example uses the Grid template type.
The options for each template type are a bit different. At a minimum, you’ll want to enable the audio player.
For the Grid template type, you’ll find a preview of the template and a drag and drop interface to customize it. Be sure to check the option for Audio Player.
We are also using three columns for our example template. You’ll find this setting beneath the preview.
For the Lists or Excerpts & Thumbnails templates, scroll down a bit to check the option to Show Audio Player.
Using the Excerpts & Thumbnails template, you can also find several other appearance options for the thumbnail’s position, size, and default fallback image.
Click Publish, and we’re off to the editor, where we have some podcasts to display!
Displaying Podcast Feeds On Your Website
On a page or post in the editor, we’ll add podcast feeds by clicking the + icon and selecting the WP RSS Aggregator Feeds block.
By default, the block uses a list format. To use the template you created, select it from the drop-down menu in the block settings under Display Options.
You can also set which feed sources you’d like to display using the block settings, allowing you to organize your content by feed source or topic.
Click Update or Publish to see (and hear!) your podcast feeds.
Displaying Podcasts as Blog Posts
Instead of showing podcast feeds with the block editor, you can take advantage of Feed to Post’s features and let WordPress handle the rest. This nifty plugin automatically generates a post for each item in an RSS feed.
In this case, it will generate a post for each episode in a podcast feed. As usual, your theme will determine the appearance of the blog feed and posts.
To get this setup, you’ll need the Feed to Post add-on, which you can download here for $79. To install it, go to Plugins > Add New, then click Upload Plugin. Click Browse to select the .zip file.
After that, you’ll click Install Now and Activate Plugin.
With Feed to Post installed, there are now many more options for each feed source under RSS Aggregator > Feed Sources. At a minimum, to make sure your posts show up automatically and display an audio player, you’ll want to review two settings in each feed source.
Under General, select Post as the post type and Published as the post status.
Then check the option to Show Audio Player.
Click Publish, and head over to your blog posts for the big reveal.
Drumroll, please!
That’s looking good!
Now you’re all set up to create posts for podcasts on auto-pilot, and you can do it with any podcast. Your website monitors the feeds and publishes a post when a new episode is released.
Conclusion
With WP RSS Aggregator, it’s possible to add any RSS feed to your website, even multiple feeds.
Using this plugin, you can tap into an unlimited supply of unique content offered by millions of podcasts and give your website’s audience an endless source of fresh, fine-tuned information they are sure to enjoy.
Showcase podcast episodes on your WordPress site in minutes!
Take me to the plugin!Now that you know how to add podcast feeds to your WordPress site, we’d love to hear how you’ve decided to use all your favorite podcasts on your website. Let us know in the comments below!