Looking for a way to sell photos online? A WooCommerce photography site might be just the ticket – and it’ll be a lot cheaper than something like Shopify!
With the method that I’m about to show you, you’ll be able to create a shopable gallery to:
- Sell downloadable photos publicly to anyone who visits your site
- Give individual clients their own private sections where they can go through and shop their own photo sets
Or, you can even do both at the same time!

Keep reading to learn step-by-step how you can create a WooCommerce photography site to sell downloadable photos online…
What You Need To Create A WooCommerce Photography Site Where You Can Sell Photos
Given the WooCommerce-focused approach in this article, you’re going to need a working WordPress site before you can jump into this tutorial. If you don’t already have one, check out my detailed guide on how to create a WordPress website.
At WP Mayor we recommend WP Engine’s Startup hosting plan for photography sites. We’ve worked successfully with WP Engine for many years ourselves so we’re very comfortable making this recommendation. That’s why we collaborated with them to give you 4 months off their annual plans!
If you’re only starting out and WP Engine seems a bit expensive at first, we recommend Bluehost. They also provide great hosting for WordPress photography sites at a fraction of the price.
Once you have your working WordPress site, here’s the rest of what you’ll need to follow this guide:
- A WooCommerce photography theme – your theme dictates how your site and store look. I’ll suggest a few good WooCommerce photography themes for you to choose from.
- WooCommerce – this free plugin turns WordPress into a fully-functioning eCommerce store. It’s what you’ll use to sell your photos.
- WooCommerce Product Table – this plugin helps you create a shopable gallery so that your customers can browse all your photos at once, rather than clicking to different pages.
- WooCommerce Protected Categories – this plugin is optional. But if you want to, say, create a separate private section for each one of your clients, you’ll need its functionality.
How To Pick A WooCommerce Photography Theme
To get started, you’ll want to pick a WooCommerce photography theme so that your store looks great from day one.
While I’m going to show you how to create your own shoppable photo gallery independent of your theme’s functionality, your theme is still important for other areas. Look for a theme that:
- Puts the focus on your images on your homepage, blog, and other spots
- Has a great-looking shopping cart and checkout process
- Is optimized for speed, because you’ll want something performance-focused given how many images you’ll display
We collected some of our favorite photography themes here. For free options, you can also search WordPress.org (here’s a link to the proper tags).
And for some specific free and premium options, we like:
I’ll use Pixgraphy for the tutorial below to keep things free.
How To Configure WooCommerce And Start Selling Photos
This will be the longest section in this tutorial because it’s where I’ll show you step-by-step how to set up WooCommerce so that you’re ready to sell photos online.
Step 1: Install And Configure WooCommerce
Once you’ve got WordPress set up with one of the WooCommerce photography themes from above (or elsewhere on the ‘Net), you’re ready to install and configure the WooCommerce plugin.
To get started, install the WooCommerce plugin on your site. After you activate the plugin, it will give you an option to go through the setup wizard, which you should do.
On the first screen, fill in the basic information and make sure to select I plan to sell digital products from the drop-down. If you plan to sell physical prints as well, you can leave both selected – but I’m exclusively going to cover digital products in this tutorial.

Then, run through the rest of the settings. WooCommerce does a good job explaining what each setting means, but you can check out our beginner’s guide to WooCommerce if you need some extra help with what the various terms mean.
Step 2: Add Photos As WooCommerce Products
Now it’s time for the fun part (that’s a joke – this part is boring…but necessary)…
You need to upload all the photos that you want to sell as individual products. One unique photo is one unique WooCommerce product.
There are two ways to get this done.
First, you can do it manually. Yes, it will take some time sitting in front of your computer. But if you don’t have a ton of photos, it’s not the end of the world.
On the other hand, when you do start getting into multiple hundreds, or maybe even thousands, of photos…you probably don’t want to go the manual route anymore. Thankfully, there is a way to automate much of the process – but it will cost some money.
How To Manually Add Photos To WooCommerce
To add your products manually, go to Products → Add New in your WordPress dashboard. This interface looks a lot like the regular WordPress Editor.
To get started, add the basic information for your photo:
- Put the image’s name in the Title box
- Add a description in the text editor (this is not required – don’t feel like you have to)
- Upload your photo to the Product image box. You probably shouldn’t upload the full resolution image because it makes content theft easier and will slow down your site.
- Choose categories and tags if you want to organize your photos into different groups

Once you’ve filled out the basic information, you’ll need to fill out the Product data box.
Most of the time, you’ll want to use the default Simple product. And for downloadable photos, you should check the boxes for both Virtual and Downloadable.
Then:
- Enter the Regular price
- Use the Add File button to upload the full resolution image
- Optionally configure whether or not to limit downloads or make the download link expire

When you’re finished, Publish your product.
Then, repeat the process for all of the photos you want to sell.
How To Automatically Add New Photos As WooCommerce Products
If you want to automatically import photos as WooCommerce products, you can use the premium Feed Them Gallery plugin, which starts at $75 for use on a single site.
This plugin will automatically create a WooCommerce product for every photo that you upload, which saves you a ton of time when you’re working with hundreds of photos.
Step 3: Create A Gallery Of Your Photos With Add To Cart Functionality
The default WooCommerce catalog displays a small thumbnail image when listing all the products, with a larger image on the individual product page.
That approach works great for most eCommerce stores…but it’s not really the best option when you want to sell photos online.
Instead, WooCommerce photography websites will do better with a gallery where visitors can see larger previews of the image, while still maintaining the ability to see all your photos on one page. Here’s an example:

To create such a gallery that also includes Add To Cart functionality, you’ll need the WooCommerce Product Table plugin by Barn2.
Once you’ve installed and activated the plugin, you can configure its defaults by going to WooCommerce → Settings → Products → Product tables. You can always override these defaults later on:

I recommend leaving the Design as the Default.
Then, in the Table content section, configure things like this:
- Columns – image,name,price,add-to-cart
- Image size – medium
- Image lightbox – checked

Then, use the Loading products section to control how many photos to show at one time. If you have a lot of photos, I recommend checking the Lazy load box for performance reasons:

Those are the only settings that you really must configure. But you can browse through the other settings to tweak settings like:
- How the add to cart button functions
- Which filters and search options are available
- How your photos are sorted
Once you’re finished, make sure to save your changes.
Now, to create your photo gallery, you just need to:
- Go to the post or page where you want to display your gallery (or create a new one)
- Add the
[product_table]shortcode where you want your gallery to display - Optionally, you can also just display photos from a specific category by adding the category parameter. For example,
[product_table category="photography"]
Once you publish or update your content, you should see your photo gallery:

If you want to learn more, check out my complete guide to creating tables from WooCommerce products (like your photos).
Create flexible, searchable, and filterable list of all your WooCommerce products with ease.
Buy NowStep 4: (Optional) Create Private Categories For Individual Clients
If you’re a wedding or studio photographer, you might not want to make your clients’ photos public.
In that case, you can create a private client area for each customer’s photos.
Your clients will still be able to pick the photos they want from the same type of gallery as above – but anonymous visitors won’t be able to see those photos.
To create such a setup, you’ll need the WooCommerce Protected Categories plugin.
To use it, first go to Products → Categories and create a new category for an individual client’s photos. At the bottom of the new category interface, you’ll have an option to add a unique password for each client’s category:

Learn more about creating private WooCommerce categories.
Start Selling Downloadable Photos With WooCommerce Today!
By using WordPress and WooCommerce to sell photos online, you get access to a flexible platform that you can mold to your unique needs.
If you want to sell photos publicly, it’s easy to create a public photo gallery that your shoppers can browse and purchase from.
Or, if you’re a studio or wedding photographer, you can keep things private while still leveraging your website to save time and offer customers an easier way to select the photos that they want to purchase.
Do you have any other questions about creating a WooCommerce photography website like this? Leave them in the comments and we’ll try to help out!



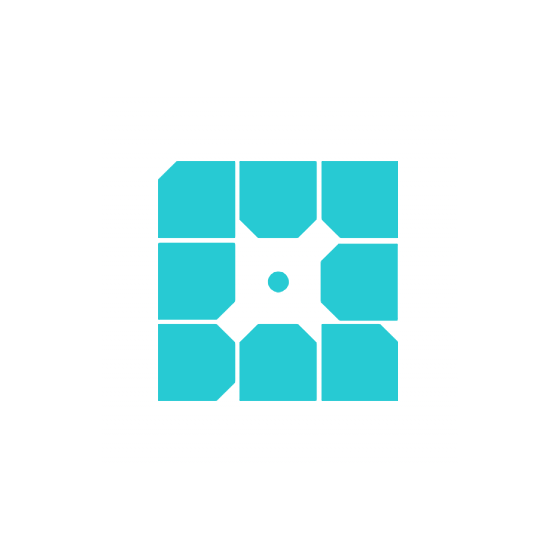



7 Responses
Great EXCEPT I want to sell fine art prints – variables for size and variables for quality of prints. Needs to dropdown from the image selected.
I don’t have a website yet, I want to build one, but want to make sure I will beable to do what I need to do before I decide on WordPress and woocommerce.
I want to be able to sell printed photos. Prints, canvas prints, metal prints. Is it possible to do this with woocommerce, if so how does it work?
Use FT gallery. It takes so MUCH work out of your process. It’s amazing
Nice how-to.
I’m stuck … I’ve had the site for ages, I can’t decide which gallery plug-in? I was tending towards WooCommerce Photography, but I can’t see a decent comparison vs Feed Them Gallery.
Any advice would be good. This seems very ‘thin’ having to insert tables via code and categories? Is that the same for all?
just to confirm –
1. Working Word Press site
2. Subcribe to WooCommerce
3. Subscribe to Woo Commerce Photography
4. Subscribe to either or both Product Table and Personalized Categories
I am a photographer that does both weddings and school photos so i would like to be able to have a collection for each event and allow people to purchase and download the pictures they want.
Right now I have a Word Press site and did the Woocommerce Photography but I am not sure that is the plug-in I need.
Hi, thanx a lot for that interesting tutorial.
I just plan to sell my work and try to find a fitting solution.
Would you mind to let me know if this could be done with woocommerce?
Lets say i want to sell an image called “XYZ” as…
-Canvas
-T-shirt
-Mug
-Mousepad.
At least the canvas and the shirt must be available in different sizes.
The t-shirt maybe in different colors and the Mug to.
This leads to variable products, right?
In my opinion the user should find one article for the image “XYZ” where he first has to select if he wants to buy a Canvas, a mug, a shirt or a mousepad.
After the selection he should be provided with selectors like size (if he had choosen canvas) or color (if he has choosen a mug or a shirt)
I fiddle around now for a while but it seems as if this can not be done with variable products.
Can you please point me in the right direction, please?
Do i need a plugin for my needs or am i just to stupid to find the right way?
Kind regards axel
Amazing stuff about Woocomerce. thanks for the share great tips 🙂