If you want to keep your website’s visitors engaged, it’s important to offer fresh content. After all, why would someone come back to your website if none of the content has changed?
However, regularly publishing content on your website can be a tough task, especially if “content” isn’t the main focus of your business.
Content curation provides an alternative that lets you share fresh, curated content from other sources (while still crediting those sources, of course). Readers still get fresh content, but you can save time while still offering diverse perspectives.
KBucket is a WordPress plugin that lets you easily set up a curated content hub on your website.
You can use a browser extension to save content from around the web with just a few clicks. Then, you can share that content on your WordPress site and automatically organize it into different channels.
Keep reading our KBucket review and I’ll give you a hands-on look at how it works.
KBucket Review: What Does the Plugin Do
At a high level, KBucket lets you curate content from around the web and organize it into different channels.
You can then publish these channels on your WordPress website to share fresh, relevant content with your visitors.
Why would you want to curate content from other websites? Well, we’ve written a lot about the benefits of content curation. The basic idea, though, is that it lets you save time while still sharing fresh, diverse content with your visitors.
You could use it to replace a blog for your business. Or, you could use it to supplement your blog with additional relevant content on top of the content that you create.
To easily curate content, you can use the Kurator Chrome extension, which lets you quickly save articles and pre-populate content just by clicking an icon on the Chrome browser bar.
You can also quickly add your own editorial comments to each piece of content so that you’re able to still add some unique value to what you’re sharing.
It also lets you use folders and tags to organize content. When you publish the content to your website, KBucket will automatically organize it into different channels based on the folder where you curated the content.
Finally, you also have the option to allow users to submit content suggestions, which lets you also create a user-generated content curation hub and gives you another way to save time.
Use Cases for KBucket and Kurator
There are two high-level ways to use KBucket.
First, the obvious one is that you can use it to curate content to display on your website. This is the main use case for the plugin.
However, KBucket also creates an RSS feed for each one of your curation channels, which opens up some additional use cases because of the versatility of RSS feeds.
Here are some of the additional things you could use KBucket for via the RSS feed:
- Email newsletters – most email marketing services make it easy to import content from an RSS feed, which would let you use KBucket and Kurator to curate your email newsletter.
- Social media posting – similarly, most social media posting services let you import posts from an RSS feed, which lets you use KBucket to curate your social media. Your shared links will still come back to your own site, where visitors can browse the curated content.
You could also get creative and use the RSS feed in other ways.
How to Use KBucket and Kurator to Curate Content
Now that you know what KBucket does, let’s go hands-on and I’ll show you how to use KBucket and Kurator to start curating content on WordPress.
1. Install and Configure KBucket Plugin
To begin, you’ll want to install and activate the free KBucket Content Hub plugin from WordPress.org.
Next, you’ll want to go to KBucket → Settings and add your KBucket API Key:
You can get your KBucket API key by purchasing a license (more on pricing later) and then visiting this page.
There are also other settings that will affect how KBucket functions. You don’t need to configure any of them in order to have KBucket work, but you might want to come back and tweak them once you start curating content.
2. Install Kurator Chrome Extension
Next, you’ll need to install the Kurator Chrome extension from the Chrome Web Store.
The Kurator extension is what helps you collect and save content when you’re browsing the web.
Once you install the Kurator extension, you’ll also need to create a Kurator account. Again, I’ll talk more about pricing later on.
Once you sign into your Kurator account, the plugin will automatically set you up with some demo content. You should see a screen like this:
3. Set Up Your Curation Folders
While you’re in the Kurator Bookmark Manager, you’ll want to start setting up your curation folders.
At a basic level, using folders helps you stay organized.
However, these folders and tags will also control where the content appears on your WordPress site later on. For example, if you save a post to the “WordPress” folder, it will show up along with all of the other WordPress content on your site.
Each folder will also get its own dedicated feed, which you can use to power email newsletters or social sharing.
You can create a folder by right-clicking and choosing Create → Curation folder:
In addition to the folder name, you can also add tags, which help you further organize your curated content. For example, I could add tags for “plugins”, “themes”, “core”, etc. to the WordPress folder to further organize content inside.
4. Curate Content from Around the Web
Now that you’ve set things up, you’re ready to start curating content using Kurator.
Go browse the web and find some interesting content that you want to share on your site (or via other channels).
Once you’ve found something, you can click the Kurator extension icon in Chrome.
This will open a popup that’s prefilled with information from the article. You can edit any of this information if needed and you can also choose the folder and tags to organize this content.
One nice thing is that you can also add your own editorial comments here. For example, you could add your own thoughts to the description, which will then show up on WordPress when you display the content:
Now, you can just repeat the same process to save more content. You can either spend some time specifically searching out content or you can just save interesting content whenever you come across it in your day-to-day browsing.
If you have a team, you can also share folders so that all other team members can curate content, as well.
As you save articles, they’ll show up in your Kurator Bookmark Manager.
For example, here you can see that I’ve saved three different articles from different sites:
5. Publish Your Curated Content to WordPress
Once you’ve curated some content, you can publish it to your WordPress site using the KBucket plugin.
First, however, you’ll need to export it from the Kurator Bookmark Manager. It took me a little to figure out how this works, but it’s actually pretty easy.
To begin, you need to right-click on KBucket Files and select Create > Curation File:
Then, you need to right-click on your curation file and select Create > Curation Group:
Now, you can drag over one or more of your curation folders to the curation group.
Once you’ve done that, you have two options for sending the content to your WordPress site:
- Manual export – you can export the XML file to your computer and manually upload it to your site.
- Automatic sync – you can automatically sync your site with your curation content on a scheduled basis.
I’ll show you how both methods work:
Manual Export
For the manual method, right-click on the parent curation file and select Export Curation File:
This will download an .xml file to your computer. Here’s how to use this file:
- Go to KBucket → Upload Kbucket in your WordPress dashboard.
- Click Choose File and select the file that you just downloaded.
- Click Upload XML.
KBucket will then import all of the content. You should see the status as it’s working and then a success message when it’s finished:
Then, you’ll see your curated content show up on the KBucket page. Each folder will get its own unique URL that lists the content from that folder:
If you want to change the image for any piece of content, you can click on the camera icon in the list. This will let you choose a different image from the WordPress Media Library.
Whenever you want to publish new curated content, you’ll need to export the file from Kurator and upload it to WordPress. If you don’t want to do that, you can use the automatic sync.
Automatic Sync
To use automatic sync, follow the same steps from above. Except instead of choosing Export Curation File, you’ll want to choose the option to Copy link to XML:

Then, open your WordPress dashboard and go to KBucket → Upload Kbucket. Paste the XML URL into the box and then choose your preferred syncing schedule from the drop-down:

6. Adjust Settings If Needed
Now that you know what your KBucket page looks like, you might want to go back to the KBucket settings area to change the layout or functionality.
You can also access some other functionality:
- Set Social – add the social share image/description for each KBucket page.
- Published Links – manage all of your published content. You can also make certain content sticky and change images here.
- User Comments – you can manage content suggestions that users submit via the Suggest Content tab, which appears on your KBucket pages.
7. Use the KBucket Page RSS Feed If Needed
As I mentioned earlier, KBucket will create a unique RSS feed for each folder/page, which opens up some interesting use cases.
For example, you could use your curated content to automatically publish an email newsletter or to share content on social media.
You have a few ways to access the RSS feed:
- Click the RSS icon in the Published Links tab of the backend settings.
- Look for the RSS icon on the frontend of any KBucket page.
- Append ?format=rss&xml=true to the end of any KBucket page URL.
KBucket Pricing
The KBucket plugin uses a freemium pricing model.
With the free version at WordPress.org, you can publish up to 100 content items to each KBucket page/channel.
That’s fine for testing the plugin. However, for serious content curation, you’ll probably want to share more than 100 items per channel.
If you need the premium KBucket plugin, it costs $24.99 per month. However, you can use the exclusive WP Mayor coupon to save 40% on your payment:
The Kurator browser extension also uses a freemium model. If you need the premium version, it will cost $4.99 per month.
Final Thoughts on KBucket
Here at WP Mayor, we’ve written a lot about the value of using curated content to grow your business.
However, we’ve mostly focused on curating content from RSS feeds, whereas KBucket gives you more of a targeted approach where you can curate individual pieces of content from anywhere on the web.
You can use this curated content to supplement your blog or you could use it to completely replace the need for your own blog. Because you get an RSS feed for each channel, you can also use it in other ways such as creating an email newsletter or posting to social media.
The Kurator Chrome extension makes it easy to save content from around the web and then the KBucket plugin lets you display that content on your WordPress site.
If you want to try it out, you can use the free version at WordPress.org to publish up to 100 items to a channel, which should be more than enough to give you a taste of the plugin.
If you want to share unlimited items, you can then upgrade to the premium version once you outgrow the free version.




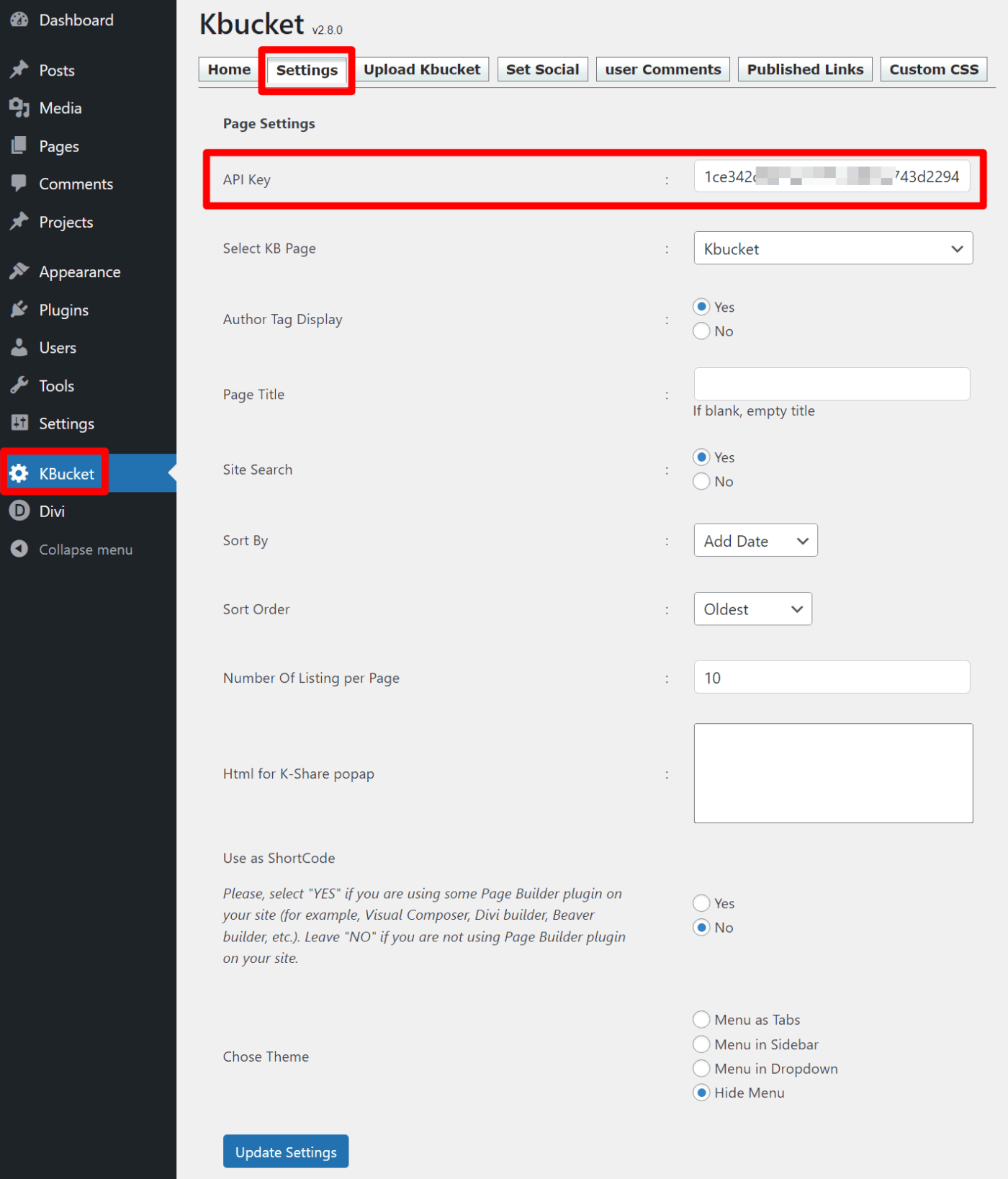



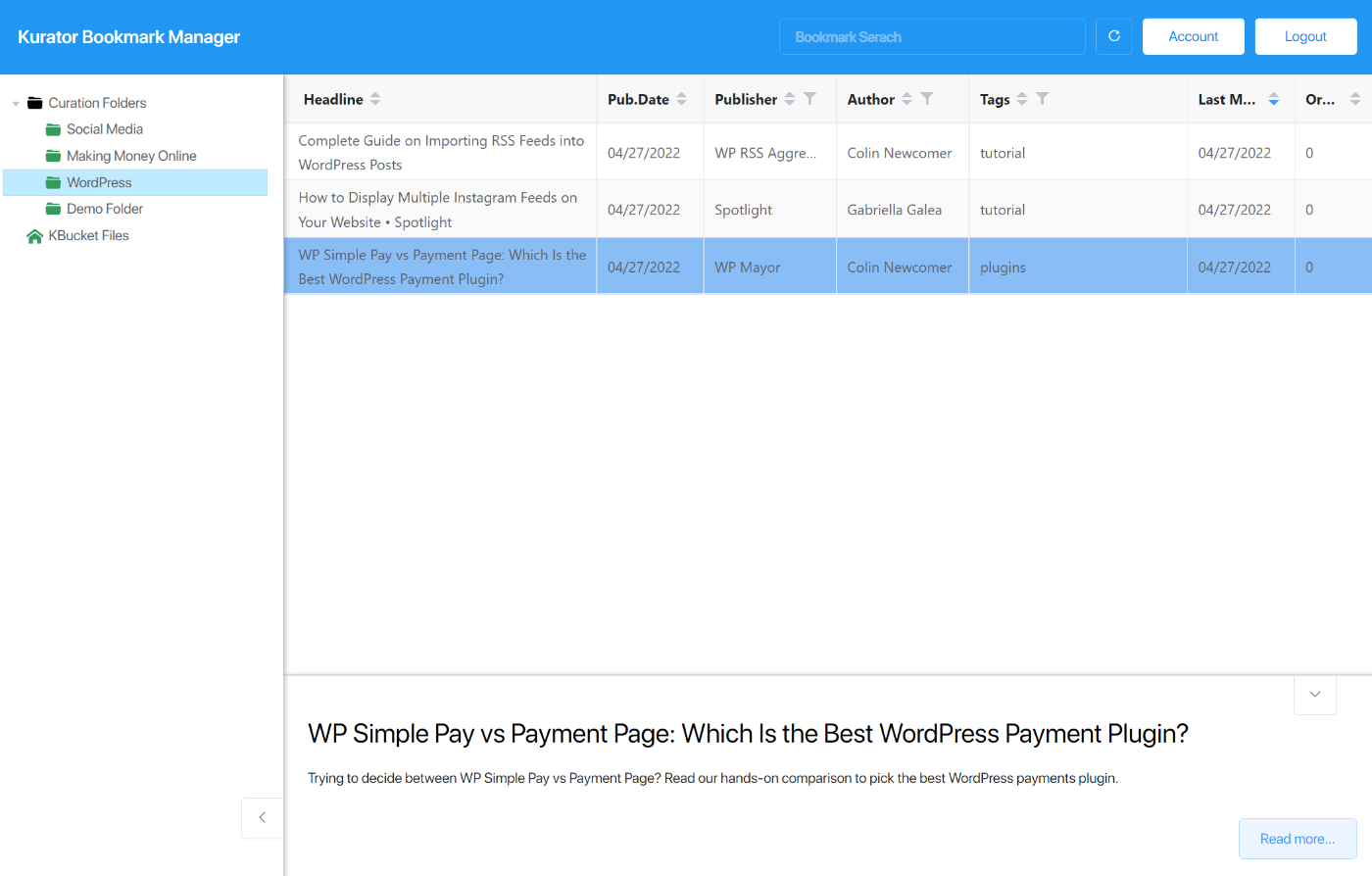
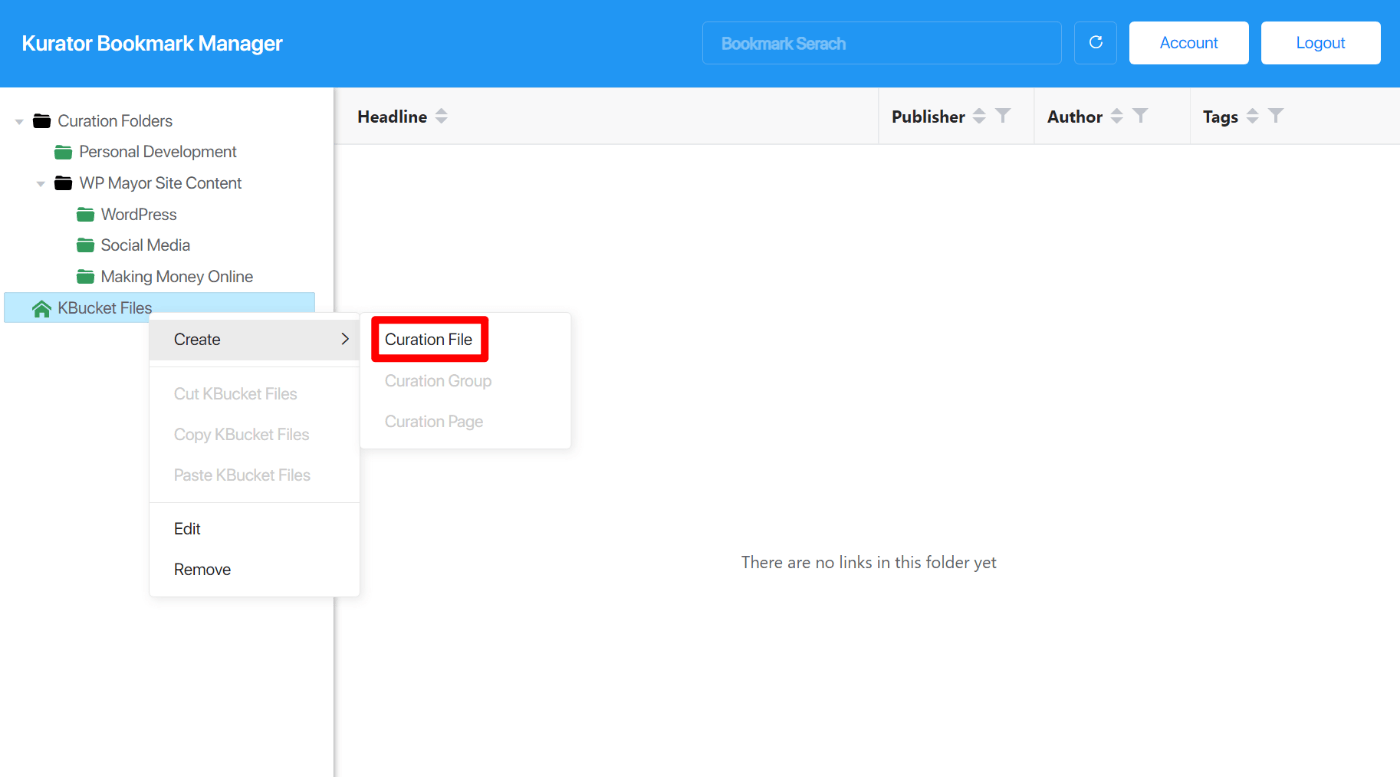

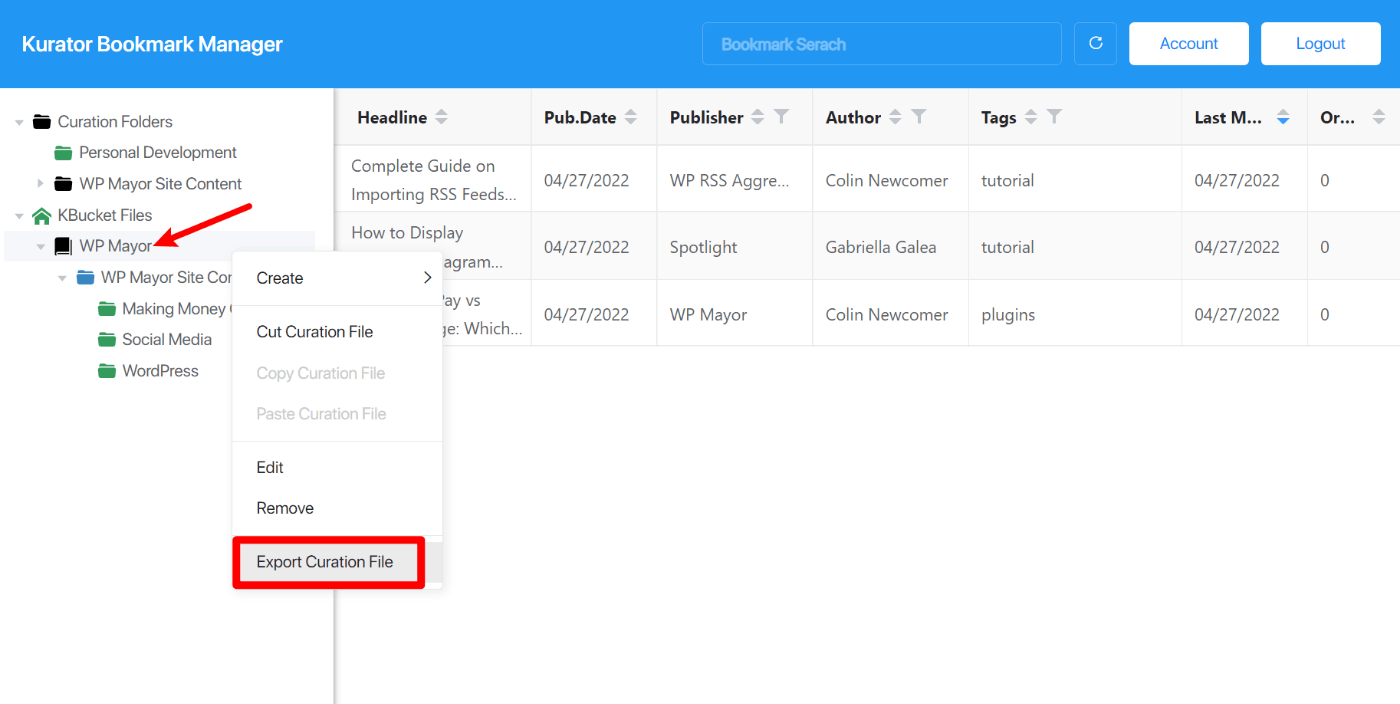

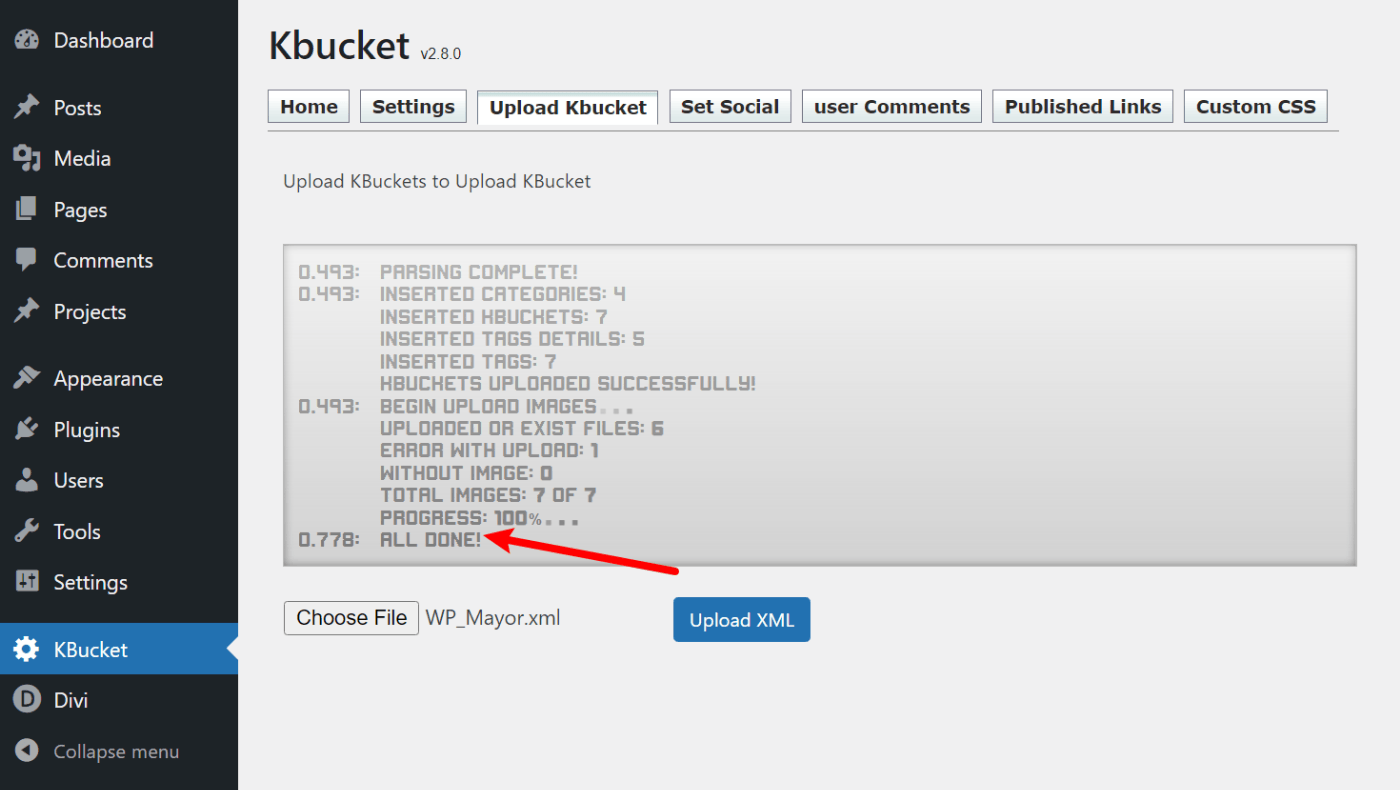






5 Responses
I’d been looking for an aggregator plugin for a site I’d been wanting to start, and this one did the trick. It’s easy to set up, and if you run into trouble, the author is available and very willing to assist.
Not keen about the steps required to set things up for a WordPress site. Too manual. All of the curation tools I’ve tried so far provide automated sync just by clicking a button and authorizing the site. Why the manual steps?
Rick, setting up the connection between the Browser extension and your Plugin happens once, after than everything you curate in the browser is synced with your online KBucket hub.
Curation is when users add their personal comments to the links they share. The fully automated solutions are generally aggregation tools that either syndicate feeds, or use AI to search for information, but that is not curation.
Curious about it
I’ve been looking for something like this, but the closest thing I could find had an extremely limited freemium trial and cost way more than someone starting a hobbyist site would want to pay. Can’t wait to see what this can do!