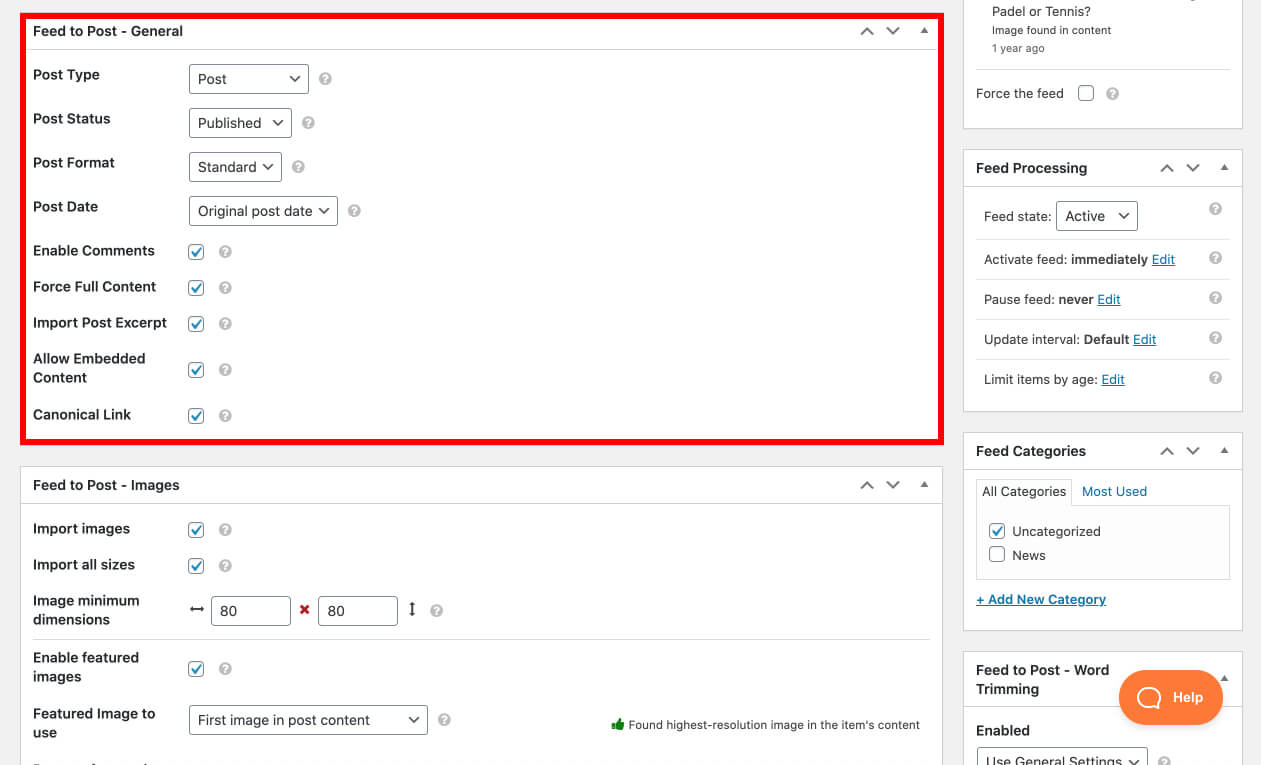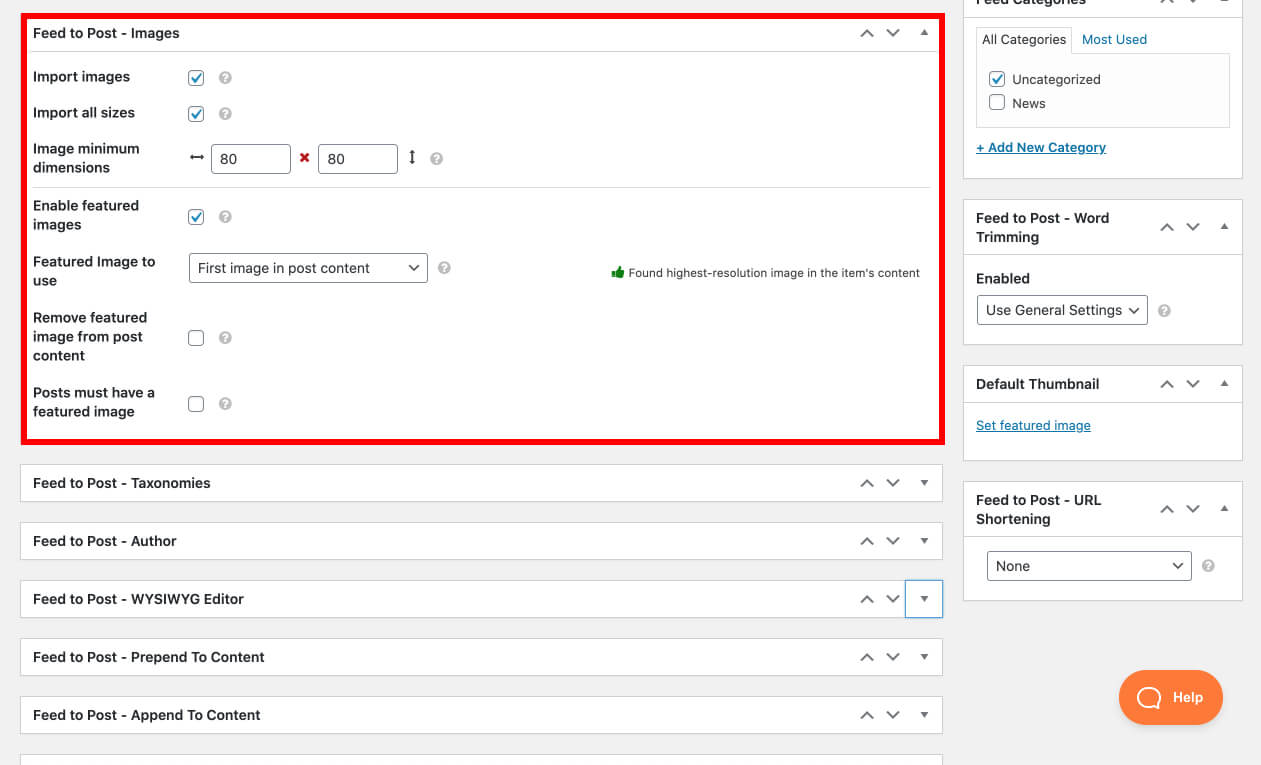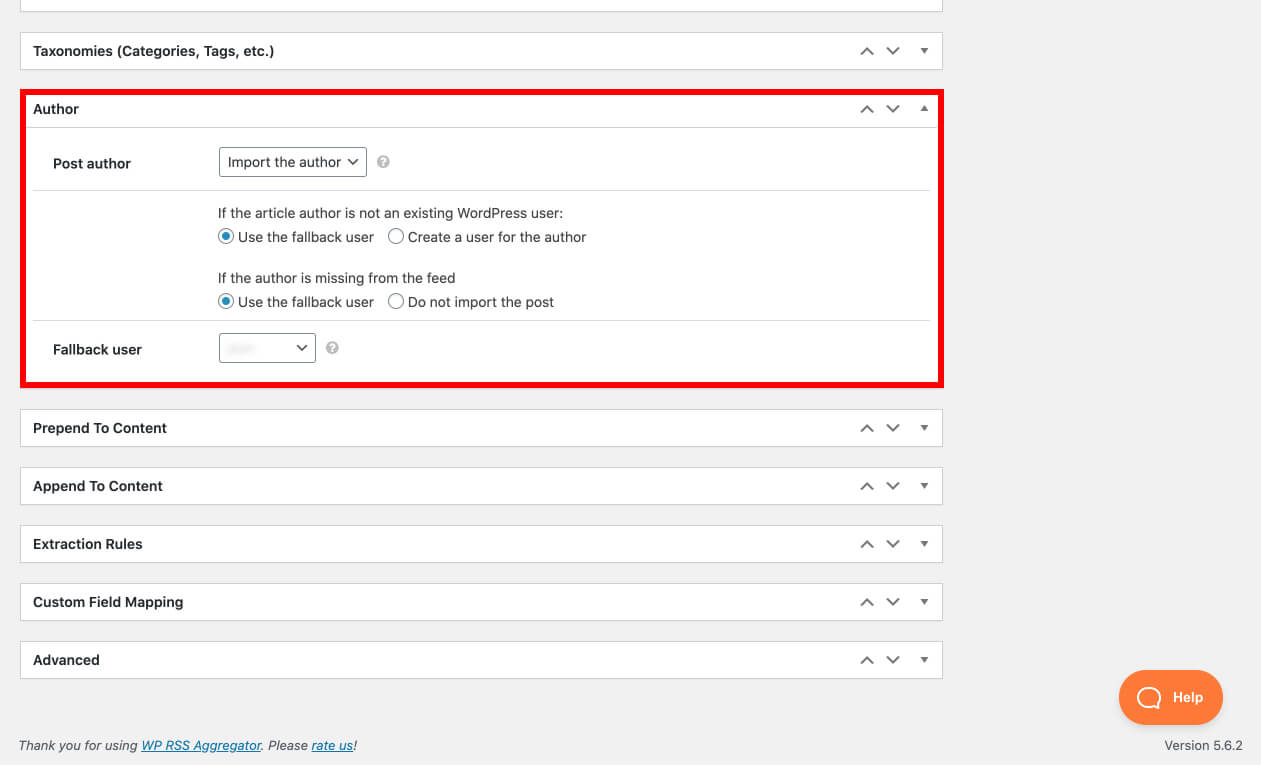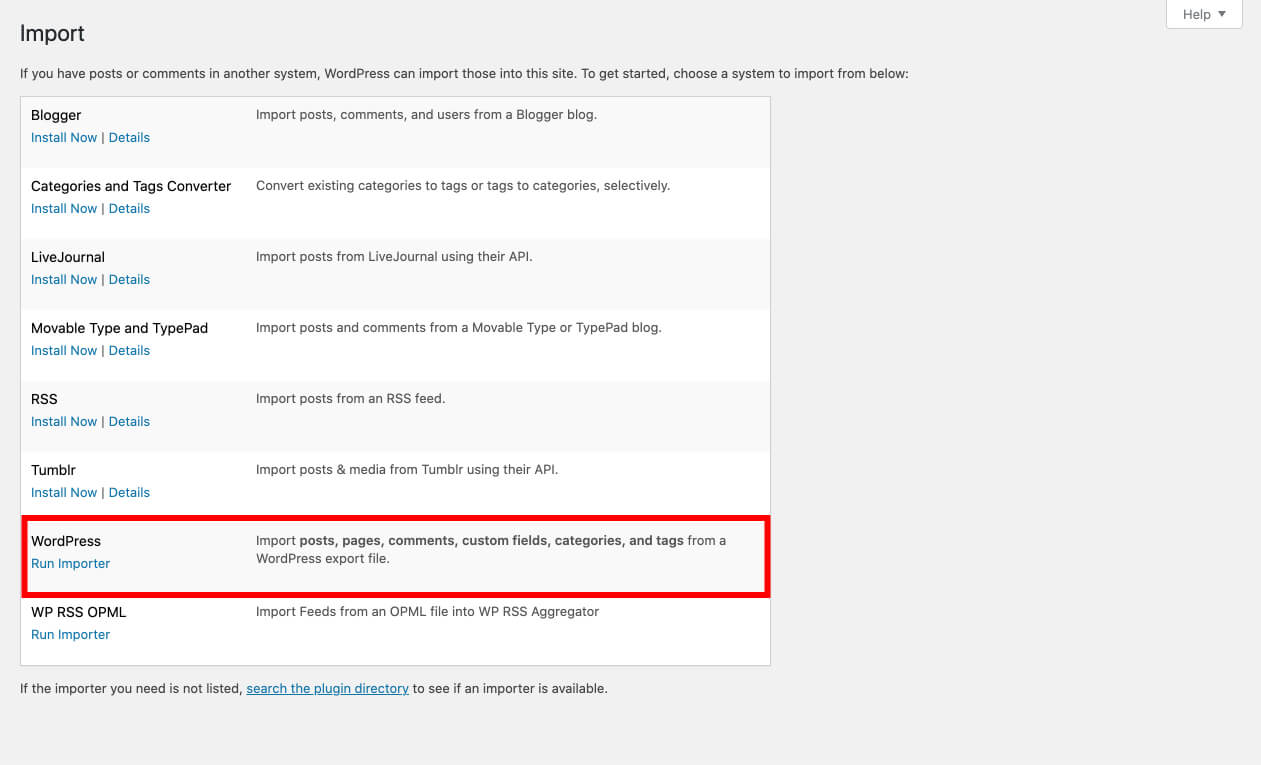Moving content from one site to another can be a nightmare of a task. This is especially true for larger sites. Firstly, you would not want to lose the formatting you’ve set. Secondly, you also definitely don’t want to lose any data along the way.
While WordPress does allow you to export and import blog posts and pages, there is one big problem: images will not be imported together with the text.
To address this issue, we found an easy and effective way to move posts using something as simple as an RSS feed. WordPress comes with RSS integration right out of the box which makes it super easy to get started.
What You’ll Need
To move blog posts from one site to another, you’ll need:
- WP RSS Aggregator plugin – $0
- Feed to post add-on – $79 for 1 site
- Full text RSS Feed add-on – $79 for 1 site
While you can purchase the add-ons separately, you can also opt for the Pro plan. This includes all the above plus all the WP RSS Aggregator add-ons.
If you’re wondering what else you can get for your investment, check out these guides to using RSS:
How To Automatically Generate Affiliate Income From A Curated Content Site
How to Add Job Listing Page to Your WordPress Website
How to Add a YouTube Video Gallery to Your WordPress Site
How to Add a Related News Section to Your WordPress Site
How to Add an Article Gallery to Your WordPress Site
RSS to the WordPress CMS
WP RSS Aggregator is a feature-rich RSS aggregation plugin for WordPress that makes it easy for non-techy webmasters to import, merge, and display RSS feeds on their site with shortcodes. To kickstart things, the free version of the plugin enables users to import as many RSS feeds as they’d like directly to their website and display them within posts or pages.
The plugin also comes with powerful, premium add-ons that further enhance the basic functionality. The advanced functionality allows users to create posts automatically, include categories, display full text, present excerpts and thumbnails, filter out keywords, and much more.
In this tutorial, we’ll be using two add-ons:
- Feed to post add-on – Feed to Post imports RSS feeds as WordPress posts on your WordPress site.
- Full text RSS Feed add-on – The Full Text RSS Feeds add-on connects the Feed to Post add-on to the Premium Full Text service. This gives you the full content for an unlimited number of posts per feed source.
How to Move Content From One Site to Another
In this section, I’ll show you how you can move content from an old blog to a new one with the WP RSS Aggregator plugin. Creating an RSS feed allows you to set a feed source and start importing content directly to your website.
With the WP RSS Aggregator plugin installed, navigate to RSS Aggregator > Add New from the admin panel.
Give your feed a name.
Add in the Feed Source Details where the RSS aggregator will import the content from:
- The URL determines the feed source.
- Limit allows you to specify how many posts you’d like to import at a time.
Finding the right URL
If you get stuck at this point, check out our guide on How to Find an RSS Feed URL.
By default, most RSS feeds link to all of the posts on a website. If you’re interested in migrating one category of posts at a time, all you have to do is use the category link, followed by /feed/.
E.g. www.your-site.com/the-category-name/feed/
Under Feed to Post – General, select the post type, status, format, and date you wish to have on your new site.
Choose to enable or disable comments, and remember to Force Full Content. Finally, you can also choose to import the post excerpt and the canonical link.
Under Feed to Post – Images, select the checkbox near Import Images. You can set the minimum dimensions and enable featured images. I’ve set my featured image to use the first image in the post content.
The last step is to set your author settings. You can choose to import the author from your original site and add a fallback user.
Once you’re done configuring the settings, hit the Publish button. Your posts will now start showing up on your new website!
If you run into any problems, especially with respect to images, check out your CDN settings. It may be stopping you from importing images to your new site. Disable it while you run the import.
Bonus: How to Move RSS Feeds From One Site to Another
If you’ve already set up RSS feeds on the original site which you’d like to move to your new site, you’re in luck! WordPress makes it really easy to migrate both RSS Feed items and Sources with just a few clicks.
Navigate to Tools > Export from your WordPress dashboard. Select the items to export. I’m going with Feed Items.

Click the Download Export File button to continue. The feed items will be exported to an XML file.
Login to your new blog site. With the WP RSS Aggregator plugin installed, navigate to Tools > Import.
Click Install Now under WordPress to install the WordPress Importer. Next, click the Activate Plugin & Run Importer link to continue.
You will be redirected to the Import WordPress screen. Upload the XML file you saved to your drive in Step 3.
Click the Upload file and import button. The following screen will give you details on the uploading status. Tick the Download and import file attachments box.
Click the Submit button to finish importing. Navigate to RSS Aggregator > Feed Items from the WordPress dashboard.
You’ll find that the feed items from the old blog site were successfully moved to the new site.

That’s all there is to it! By following these same steps, you can also move your feed sources to the new blog site. All you have to do is select Feed Sources in place of Feed Items in Step 2.
Wrapping It Up
Moving content from an old blog site to a new one doesn’t have to be difficult. With the right tools up your sleeve, you’ll be able to do it all by yourself.
In this post, we showed you how to move full post content and RSS Feed Items from one blog site to another. All this can be done using the WP RSS Aggregator plugin.
The WP RSS Aggregator plugin is full of amazing features and functionality that make it super easy to do just about anything related to RSS aggregation. The possibilities are endless!
We encourage you to try it out on your own and experiment with different ways to use RSS feeds.
Were you able to move content from an old blog to a new one with WP RSS Aggregator? We’d love to hear all about your experience with it so get in touch by commenting below!