
One of the benefits of WordPress is it has RSS built in. RSS (Really Simple Syndication, or Rich Site Summary) is an easy way to syndicate content, which is published as feeds, and makes it easy for that content to be consumed online and through RSS readers.
RSS is an XML file that includes either the full text or a summary of the post, the publishing date (which can be delayed), the author’s name, and categories that can be read using apps such as RSS readers, feed readers, and aggregators. These apps run on most devices including desktops and mobile, and you can even access them on the web. One of the greatest advantages is these feeds are all in one place, making it easy for the subscriber to see and read.
There are two ways that RSS feeds can be used:
RSS subscription – typically your visitors will subscribe to your feed so they can read your updates in their RSS readers. This is the most popular way that RSS feeds are used. Users can subscribe to the RSS feeds of your posts and comments and they’re alerted every time there’s an update, so they don’t have to visit the site just to check.
RSS Aggregation – another way RSS can be used is to aggregate feeds from outside sources. These can be displayed in posts and pages on your WordPress site for your visitors to see. Feeds can be posted automatically so you can set your site on autopilot, or manually so you can have full control over every post.
Let’s take a closer look at both methods of using RSS feeds.
RSS Subscriptions
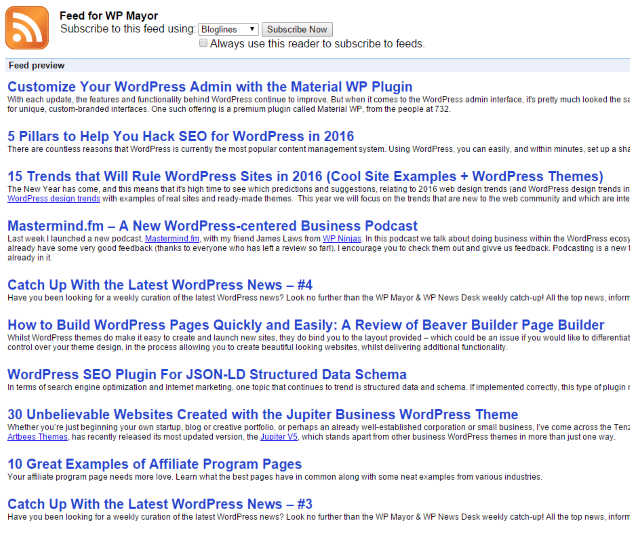
These feeds are published automatically, allowing you to publish your posts and not worry about your feeds. There are some things you can do though that will take your feeds to a whole new level and stand out from the crowd.
RSS is already activated in WordPress, but there are still some things you can do to customize how it works for your website.
RSS Settings

In your dashboard, go to Settings and select Reading. Here you’ll find a few settings to give you control over how your subscribers receive your RSS feeds.
Syndication feeds show the most recent – you can choose the number of posts that show up in your subscriber’s RSS readers. 10 is the default.
For each article in a feed, show – here you can choose between full text and summary. If you choose full text they won’t have to come to your website to read the article. Summary gives them a small portion of the article and they can decide whether or not to come back to your site to read the rest.
Promoting Your RSS Feed

One of the widgets that’s typically included with a WordPress installation is Meta. This includes a few links for site administration, logging in or out of the site, a link to WordPress.org, and links to RSS feeds for both entries and comments. Even though it has links, the problem with Meta is it doesn’t do a lot to promote those links.
A better place to promote your RSS feeds is within your social media links. You can do this with an RSS icon in your sidebar using social icons. You can even get statistics for your feeds using Feedburner or Feedblitz. Feedburner gives you a subscription box that can go in your sidebar, which sends the feeds to your subscriber’s email inboxes.
RSS Feeds for Categories
The typical RSS feed links to all feeds for all categories, but you’re not limited to all categories. You can provide a way for your readers to subscribe to a feed based on individual categories. To do this, simply select the category’s tag on your website (by going to a post for the category or selecting the tag from a list). Then copy the URL and add /feed/ at the end. It will look like this:
SampleWordPressSite.com/sample-category/feed/
Now copy this URL and paste it in as the link for the RSS icon or text that you want to use to create the link.
Custom Post Types
You can also create RSS feeds for custom post types. These are created in a similar way as feeds for categories. You’ll add the custom post type at the end of the feed URL. It would like something like this:
SampleWordPressSite.com/sample-category/feed/?post_type
You can also include custom taxonomies and tags. For example, if you have a post type for themes and a tag for magazine themes, the feed URL could look like this:
SampleWordPressSite.com/sample-category/feed/?post_type=themes=magazine
You would use this link in the same way you would the categories link.
RSS Aggregation
Another way to use RSS feeds is to place a feed aggregator on your WordPress website to post feeds from other sites. You can do this with a plugin such as WP RSS Aggregator. Let’s take a closer look.
WP RSS Aggregator

WP RSS Aggregator is a free plugin that lets you bring in feeds from outside sources and post them in a post or page using shortcodes. Using premium features you can create posts automatically, filter by keywords, include thumbnails, categories, and full text, add the feeds to widgets, and have it create new content based on the feeds that are unique and readable.
Creating a New Feed

Once you’ve installed the plugin, go to RSS Aggregator in the dashboard menu and select Add New. Create a name for the link, paste it into the feed’s URL, and select the number of feeds you want to display. You can set the feed as active or paused, choose the update interval, schedule activation, and even have it delete old feeds. Choose your settings and publish the feed.
Next, create a post or page and paste in the shortcodes you want.

If you want to make any modifications to the feeds you can also do that with the schortcodes. For example, if you want to only include feeds from certain sources, add the code for the source along with the source’s number. You’ll find this number in Feed Sources in the WP RSS Aggregator menu.

The result is a post with links to the original articles, complete with the source’s name and publish date. You can adjust how all of this looks and acts. For example, you can choose whether or not to show the date, change the date format, change the text preceding the source, show authors, set links to no follow, etc. If the article has a video you can embed it into your post.
Embedding the Code
Rather than using a shortcode, you can embed the code within your theme.
To add the code to your template use the WordPress function do_shortcode()
The sample from the WP Aggregator shortcodes page shows an example code that looks like this:
<?php echo do_shortcode( '[ wp_rss_aggregator limit="10" links_before=\'<ul class="rss-aggregator">\' link_before=\'<li class="feed-item-link">\' ]' ); ?>
Setting Parameters
You can modify the display using parameters within the code. You can see the shortcodes page for the parameters.
For example, if you want to set the number of links on the page you would use the limit filter:
[ wp-rss-aggregator limit=’5’ ]
Other parameters can be set, such as thumbnails, keywords, and categories, if you have the powerful premium plans.
Final Thoughts
RSS is a powerful tool for publishers using the WordPress platform. RSS is a great tool to efficiently syndicate content to be read by RSS readers and as aggregated content in WordPress pages and posts. Using WP RSS Aggregator you can post syndicated content from multiple sources and through extensions create new content that is unique and readable.
Now it’s your turn. How do you use RSS feeds? Do you set up buttons or links for categories or custom post types? Do you use RSS aggregation? Let us know in the comments below.





8 Responses
Is it possible to have separate RSS feeds for each page on the WP website? If so, how would that be done?
Hi David, in what way would you like to do that? How would each page be different to the other?
Mark,
My site is iimm7.com. One page is dedicated to emergency information. Another deals with health. I see keeping the RSS sources separated.
Hi David, if your goal is to display different feeds of other sites on each of those pages, yes this can be done with the WP RSS Aggregator plugin. The shortcode or block you use to display the feeds allow you to select which sources to show.
Does that answer your question?
Mark,
Yes, that answers my question. Thank you.
Hi
This is prabhu. i’m a web developer. i love working in wordpress. initially i was not aware about RSS feed. later when i came to know the benefits of RSS i really like it. you article about how to usr RSS is useful for the beginners as well.
Thankyou
This seems like a pretty complicated process for limited reward. I’m using www.gnow.it to create my WP RSS Feed. I can search for keywords and choose articles to add to the rss feed which then integrates into my wordpress page, social media and newsletter platform. Super easy.
Hey Heather, this looks like a cool tool, I’m looking into it.
But does it automate the process the way WP RSS Aggregator does? Or does it require continuous involvement from your end?
Update: I’ve had a look, but I can’t see how to publish directly to WP…