So you’ve started a website to sell WooCommerce products or services. That’s great!
Once your online store is up and running, it’s time to turn your attention towards marketing your products and increasing WooCommerce conversions.
In this post, I’ll help you achieve just that, and it will probably cost you less than you initially anticipated! This is because we’re going to be using one of the most valuable tools in any marketer’s toolkit: Instagram.
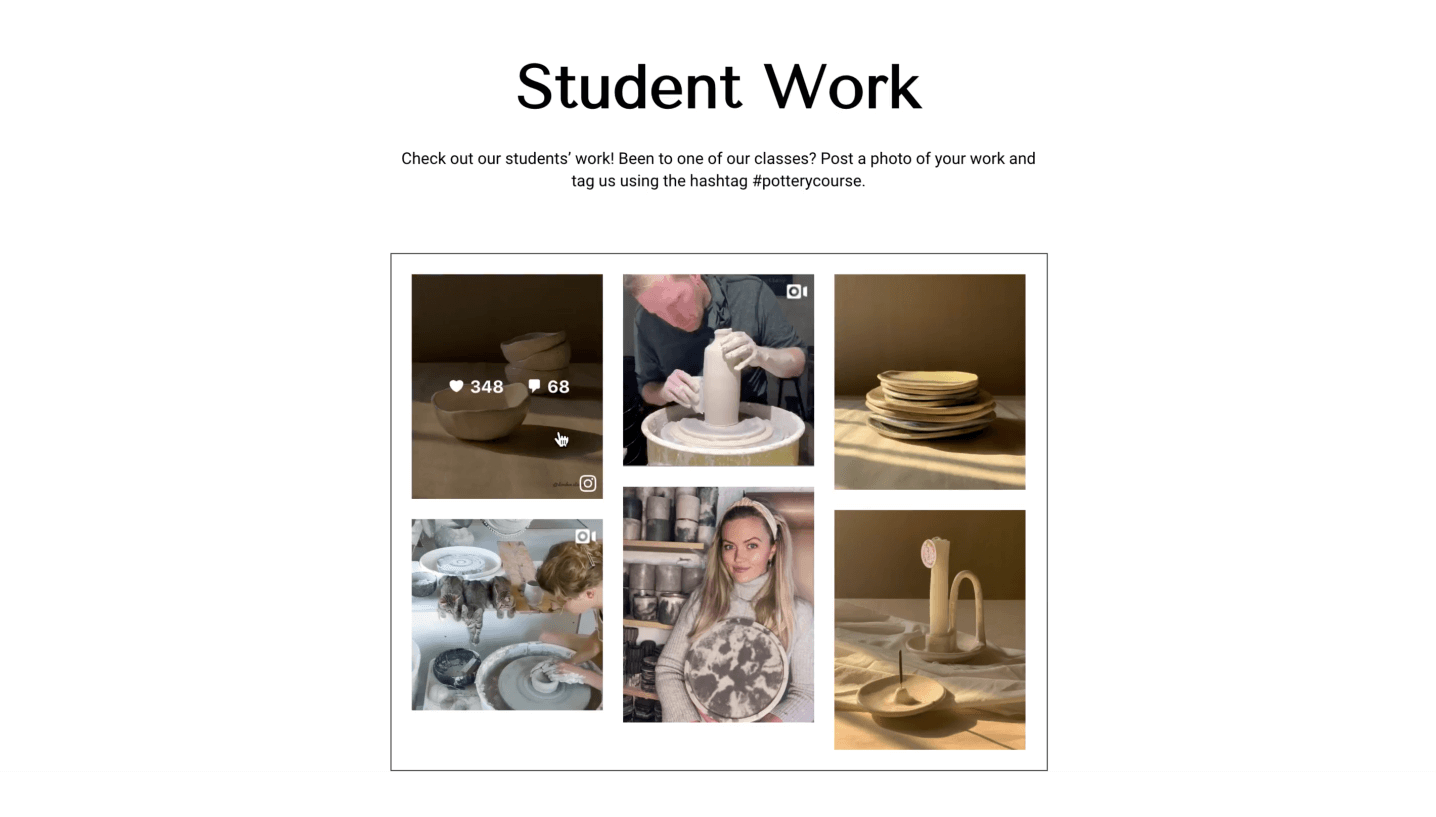
To skip ahead to the tutorial, click here.
Why Instagram?
Nowadays, Instagram is used for a multitude of purposes. One of them being marketing.
Many companies and brands encourage their clients to post photos of their purchases or upload verbal testimonials about their service.
This is a great way of providing social proof and testimonials.

Thanks to Instagram’s visual storytelling format, this social media platform makes it one of the best ways to market your products, at virtually no cost.

Through a social media feed plugin, you can then display these posts to build credibility. But there’s more to it than that! You will also be able to create a connection with your visitors and have content that is current and ever-changing.
All this shows how important your social media presence is to your business, especially since recent events have forced many businesses to move online.
Whether you sell physical products, services, digital courses or tutorials, I’ll show you how to market them with a few key plugins.
The plugins we will be using
Throughout this tutorial, I will assume that your WooCommerce store is already set up.
If you’ve decided to create it using Elementor, we’ve got some special tricks in store using Advanced Custom Fields.
Ultimately, the only plugin that is required is Spotlight PRO. No matter how you designed your website or which theme you used, you can follow along and apply the same principles to your store.
Add Instagram feeds to your WordPress website
Embed your Instagram feed on your site!
Start your free trial nowCreate a testimonials feed for your WooCommerce products
Connect your Instagram account using Spotlight PRO
To start off, log in to your Instagram account in a separate tab. This will make it easier to connect your account to Spotlight PRO.

Once you have installed and activated Spotlight, we can proceed to connecting your Instagram account:

In this case, since I’ve got an online ceramics store, I’ve also made sure that my Instagram account is a business one. This will help give me insights into my Instagram activity and how my followers react to my posts.
Using a business account within Spotlight has its own benefits. It will open up a number of options that would otherwise be locked, due to Instagram’s restrictions.
To connect your account, select “Connect your Business account”:

In just a few seconds, your Instagram feed will show up in Spotlight’s live interactive preview. Don’t forget to name your feed:

Design your Instagram feed
The first step is to design your feed. Spotlight PRO currently has 3 layouts with another on its way soon:
- Grid
- Highlight
- Masonry
- Slider (coming soon)

In this case, I’ve chosen the highlight layout with 6 columns. Spotlight lets you:
- Choose your background color (in this case transparent)
- Adjust the spacing between your posts
- Alter the format of your buttons
- Change the hover over effects
- Add a header to your feed
- Show Instagram stories
- Add a popup box
What’s more, Spotlight is fully responsive. I’ll go into more detail on that later.
Create a hashtag feed to increase WooCommerce conversions
Testimonial feeds are a great way to increase WooCommerce conversions through social proof. In order to bring in posts by my clients, I’ve asked them to upload their recent purchase (in this case a bowl) and tag me using the hashtag #ceramicbowl.
To import these posts, go to the Connect tab and add the hashtag under “Show posts with these hashtags”:

You can also choose to show tagged posts by clicking on your account under “Show posts where these accounts are tagged”.
Spotlight automatically brings in all the posts with that particular hashtag:

Weed out unwanted Instagram posts
Next, you can opt to filter out posts by hashtag or caption. For instance, I can hide posts with the word “green bowl” and the hashtag “mugs”:

You can also visually moderate your feed by selecting the posts you want show or hide:

Embed your Instagram feed using ACF
Finally, Spotlight provides you with your dedicated shortcode under the “Embed” tab. Alternatively, you can also use the Elementor widget (which we will see in the next section) or use the WordPress block or widget.

For my website, I want to have one testimonial feed for each of my products. To make this happen, I’ve created a custom field using ACF, called “Spotlight Shortcode”:

I’ve set this to show up on each and every WooCommerce product I create:

Next, in my Elementor product template, I’ve added a shortcode block using dynamic content. This will bring in any text I placed in my Spotlight Shortcode custom field:

Finally, go to your WooCommerce product and paste in the shortcode we generated through Spotlight:

The result
Voila! Your testimonial is now showing under each of your WooCommerce products. This will help nudge hesitant shoppers into purchasing your product through the power of social proof:
Promote your WooCommerce products using your clients’ Instagram posts
Create an Instagram feed within Elementor
If you’re using Elementor, you’re in luck! Spotlight comes with a fully-functional Elementor widget! Go to the page or post you wish to embed the feed, and search for Spotlight in the Elementor dashboard:

Drag and drop the block and select “Create a new feed”:

The Spotlight interface will pop up on your screen, enabling you to create, edit and design feeds directly within Elementor!

In this scenario, I’ve decided to show off what my clients have learned through my courses. To do this, I’ve asked my students to upload images and videos of themselves or their finished products and tag me or use the hashtag #potteryworkshop.
Design your feed
Next, design your feed as described in the previous steps.

I’ve opted for a masonry layout with three columns.
What’s great about Spotlight is that it lets you design different layouts for each device. You can have 3 columns on desktop, 2 on tablet, and 1 on mobile devices:
Promote your services
In this example, I’m also going to use the “Promote” tab. Spotlight gives you the option to link Instagram posts to blog posts, pages, and even products.
In this way, I can have a feed of imported posts on my home page with each one linking to a specific workshop or product! This technique will help increase WooCommerce conversions.
To get started, make sure that you enable promotions, global promotions, and automated promotions:

While you can create individual links manually within the Spotlight interface, there is a far better way to speed up the process.
For situations such as this, Spotlight has created global and automated promotions. Let’s take a look!

Create automated promotions to increase WooCommerce conversions
To create an automated promotion, head over to Instagram Feeds > Promotions in the WordPress sidebar. Click on “create your first automation”:

Here, you can set as many automations as you wish. In this example, I’ve set every post with the hashtag #wheelthrowing to link to my course called “Wheel Throwing” and every post with the hashtag #handbuilding to link to my course called “Hand Building”:

From now on, every post that comes in with that specific hashtag will link to my WooCommerce product.
Since I’m here, I’m going to also go ahead and link my own Instagram posts to my products. In this way, every time they show up, they will link website visitors to my shop page:

The result
Now, anyone landing on my page will be easily directed to the right part of the website, depending on the image they click on!
Summary
Instagram is a very powerful tool when used correctly. Use it to your advantage and increase WooCommerce conversions by displaying curated feeds throughout your website.
In this post, we’ve seen how these can:
- Provide clients with social proof and testimonials,
- Funnel visitors to the right WooCommerce product or service that you provide, and
- Ensure that your website will be full of automated content that is fresh and new.
Have you tried using Instagram to boost your WooCommerce conversions? Let us know in the comments below.





