WooCommerce – one of the most popular eCommerce platforms – goes by the tagline: “Sell anything, anywhere. Beautifully.”
And might we add, anytime too!
WooCommerce let’s you setup an online store for almost any kind of business. Whether it’s a retail store or a marketplace, whether it’s to sell shippable goods or downloadable products, WooCommerce and it’s entire suite of extensions has you covered.
And that includes creating a store, where you have to sell products on a timely basis!
Why do Certain Products Need to be Scheduled?
Each business has its own set of requirements.
Consider the case of an online food ordering business. Since the products on offer are perishable, the items aren’t available for purchase all day long; but rather, they can only be purchased during a certain time-period.
Other such scenarios include:
- Home-run businesses where stock management is a challenge: Small businesses need to constantly up their production to meet buyer demand. At times, stock runs out, and is not available till the next production cycle is complete. In this case, the availability of products has be scheduled.
- Companies testing out new products: For businesses that are unsure of the success of new products, might want to test the market. These businesses see value in making such products available only for a certain time.
- Businesses selling limited-edition products: The name says it all! Limited-edition products aren’t many in number. To add to this, such products might be sold only for a limited time period as well.
- Meeting seasonal demands: Certain products have seasonal demands. Such as heart shaped badges during Valentine’s Day, jack-o-lanterns for Halloween, tree ornaments during Christmas season, umbrellas during the rain; you get the idea. These products don’t have a demand all year round and would need to be scheduled only during their respective seasons.
- As a marketing tactic: By selling products for a limited-time and by adding a countdown timer, businesses can create a sense of urgency amongst buyers, urging them to make a purchase.
Well, if you need to sell products on a schedule, there are two ways to go about this – one is the manual approach and the other is the automated approach.
With the manual approach, you’d have to add products when you want them to be available for purchase, and then delete them after a specific time-period.
The automated approach involves creating a product availability schedule.
How to Create a Product Availability Schedule?
A product availability schedule would essentially involve adding purchase start dates and end dates to products.
Let’s take the example of heart shaped badges. On WooCommerce, you’ll have created a “Heart Shaped Badge” product. Now, you’ll want to sell this product during the Valentine season from February 01, 2018 to February 15, 2018.
For this, you’ll need the WooCommerce Scheduler extension. With Scheduler, you have the option to set purchase availability Start Date and End Date, and create an availability plan.
Scheduler – the comprehensive product scheduling plugin for WooCommerce, allows you to:
- Schedule product availability date and time
- Schedule products on a daily basis
- Set weekly schedule for products
- Display a custom message when product is no longer available
- Display a countdown timer to indicate product availability
- Schedule simple as well as variable WooCommerce Products
Once you install and activate the extension, you’ll notice settings to schedule a product purchase.

- Under ‘Global Settings‘, set ‘Scheduler Setting‘ to ‘Entire Duration‘
- Then under “Heart Shaped Badge” set the ‘Start Date‘ as 02/01/2018 and ‘End Date‘ as 02/15/2018
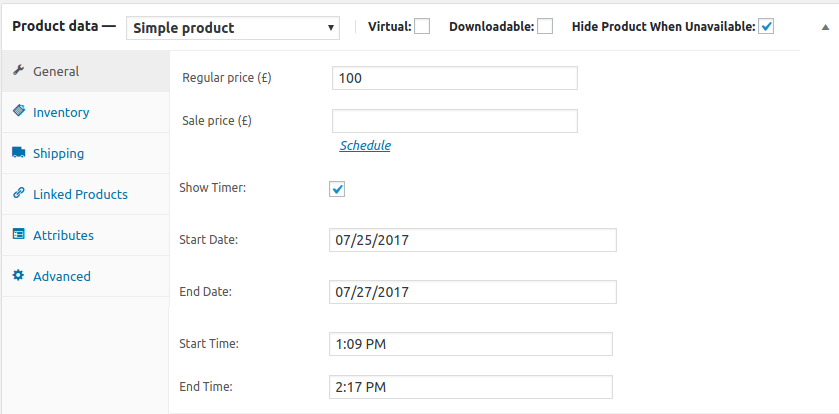
And well, that’s all!
Now, during the set time, the product will be available on your WooCommerce store. Else, a custom product unavailability message will be displayed.

What if you run a restaurant that has daily specials? You’re covered too!
With ‘Per Day‘ and ‘Days of Week‘ settings, you can schedule a product on certain days.

But hold on! You don’t need to go to each product and set the schedule individually. WooCommerce Scheduler allows you to set the schedule for multiple products at once.
- Under ‘General‘ settings, you have, what I like to call – the Product Timetable Manager!
- You can pick multiple products or product categories and set the availability schedule at once

Scheduler displays a countdown timer that customers surely won’t miss. With an availability clock ticking on the product page, customers will be informed of the product purchase schedule.

Endnote
Planning product availability with WooCommerce Scheduler is simple as adding any other product setting.
With an intuitive settings panel, Scheduler makes it easy to add availability dates and times for multiple products at once. The countdown timer not only displays the availability duration for a product, but is also an indicator of when the product will be available next (when it’s unavailable).
Priced aptly, this plugin is available for $24 for a single site license, and $99 for a lifetime license.
This set and forget approach provides you with a stress-free timetable creation experience.
Got any questions? The comment section is open for discussion.





2 Responses
I’m also interested in the same scenario with the daily menu. We have a rotating 10 week menu. Each week stuff changes. Ideally people can order up to 10 weeks in advance but only those specific items.
hi
i have a site with a daily menu..
monday tuesday wednesday thursday friday saturday
Suppose today is monday.. so i want to enable the add to cart button for only mondays products.. all other days product’s add to cart button would be Off.
next day would be tuesday.. so it will automatically off for the mondays and aother days of week ON only for the tuesday
And so on
is it possible ?????????