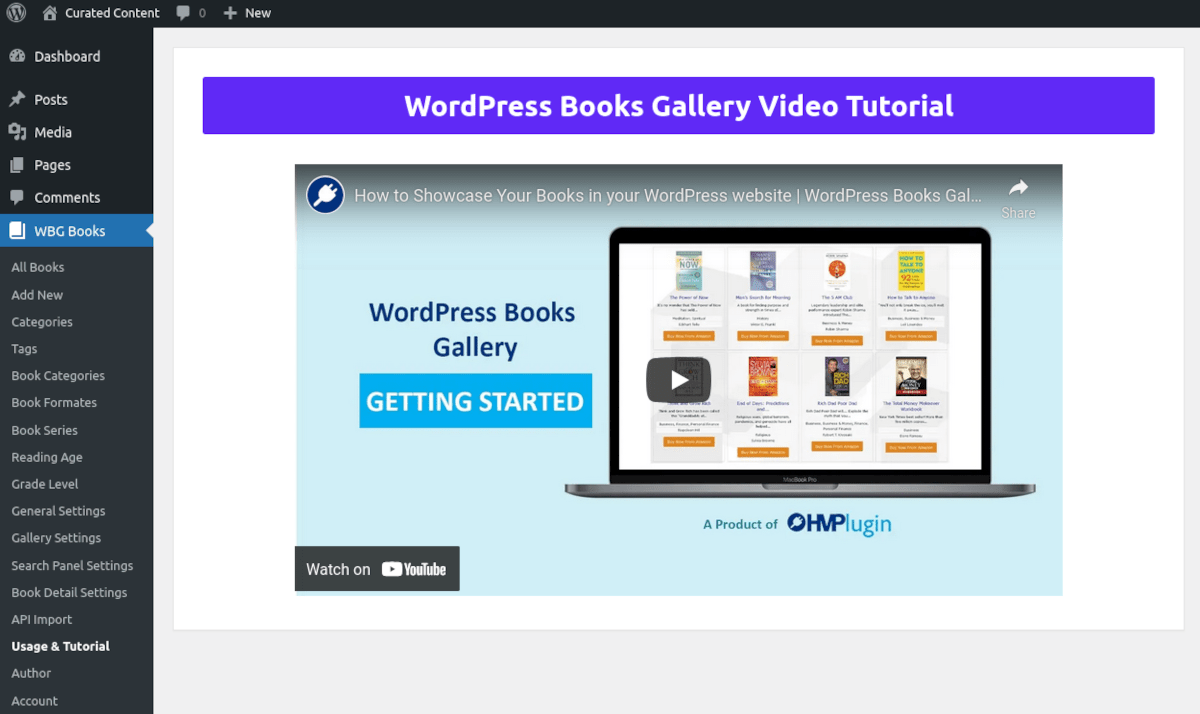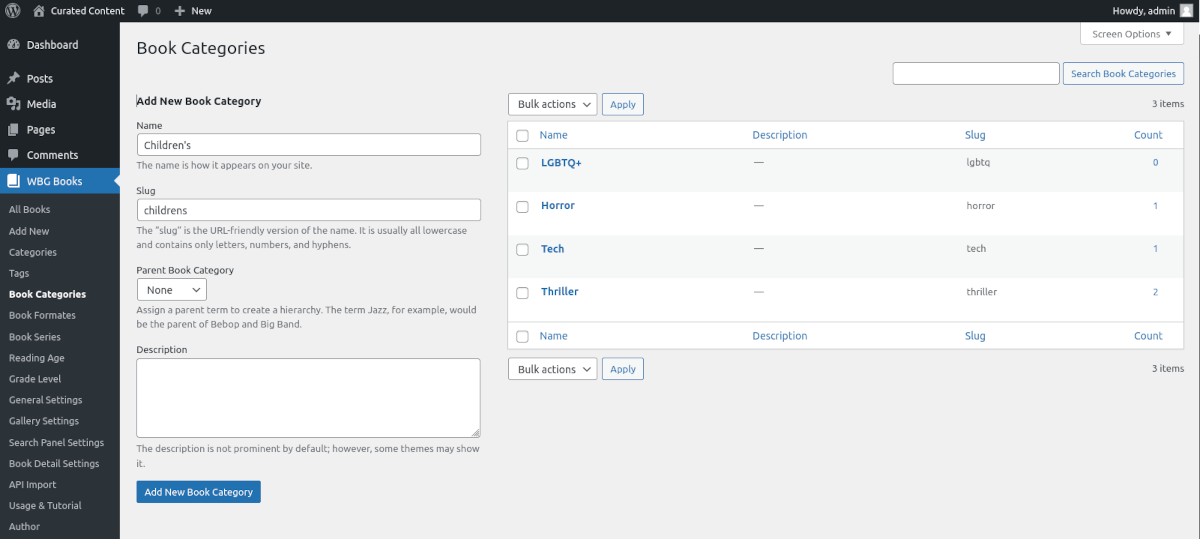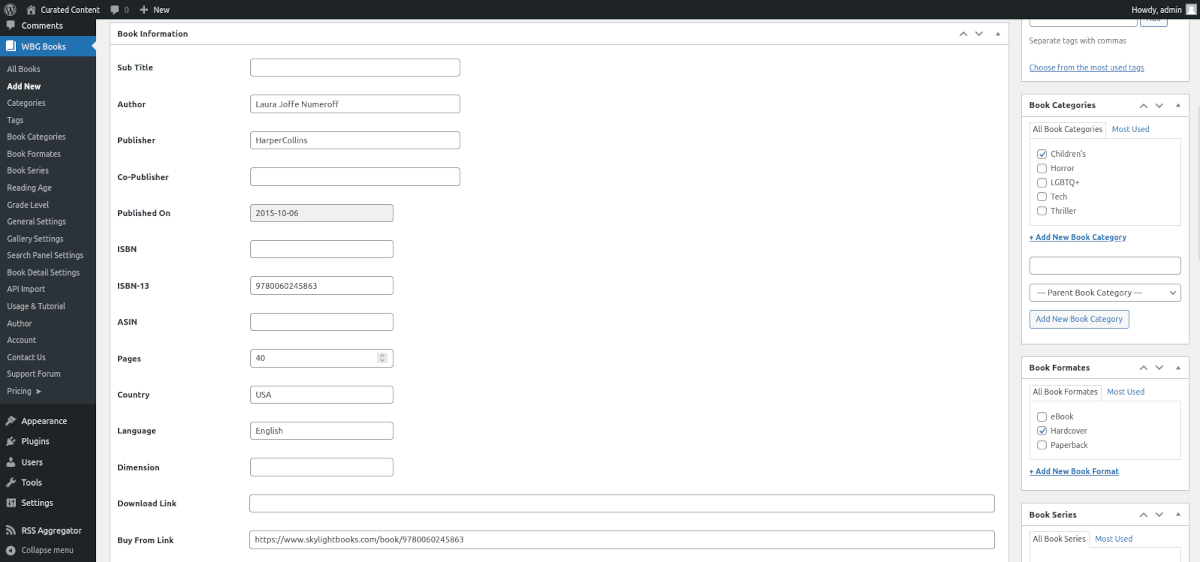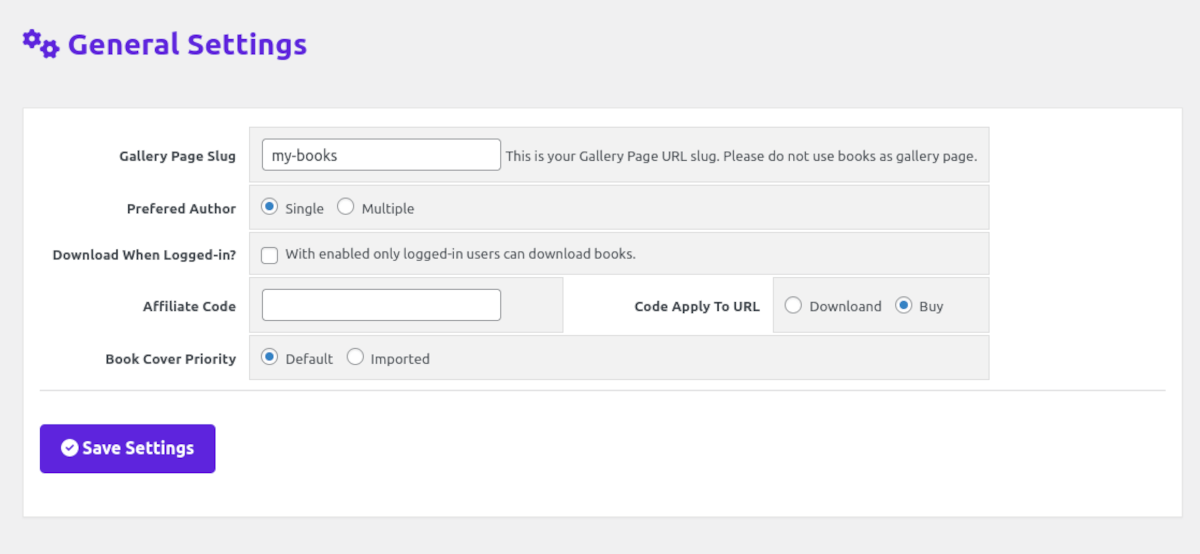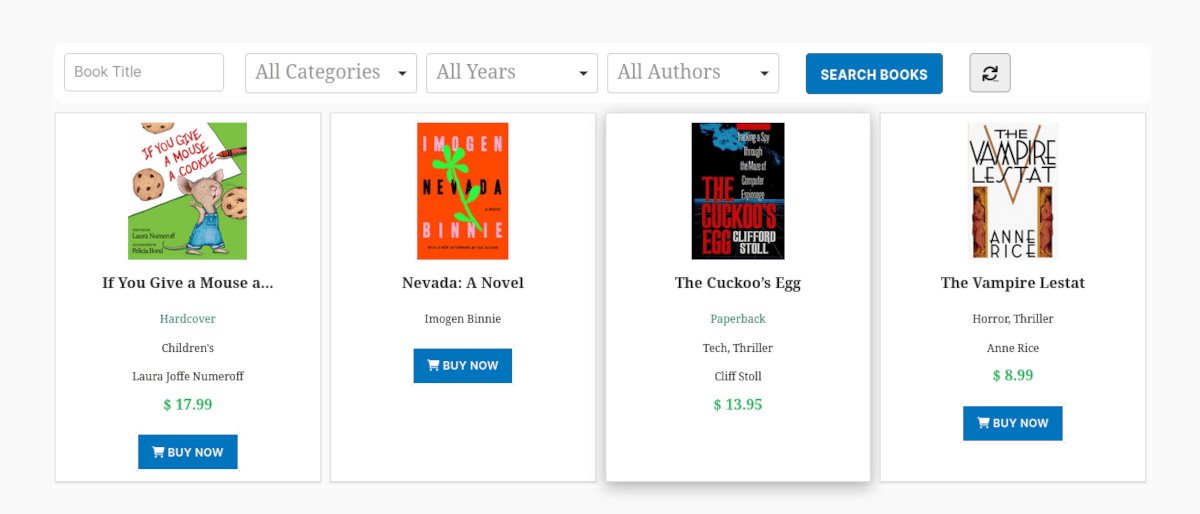Are you a book hound? Do you get excited about sharing your favorite books with your audience? Or maybe you’re considering bringing in extra income by selling books through your website. Either way, you need to create a WordPress books gallery.
Using WordPress, you could use a combination of Gutenberg blocks to create a gallery of books. Using a page builder like Elementor gives you even more flexibility in designing your gallery layout. And if you have the know-how, you could also code your own custom post types to get the job done.
But why go DIY when you could use a plugin that sets all of this up for you? The developers at WordPress Books Gallery have built a plugin that makes it easy. I’ll show you what it’s all about and how to create your own book showcase in this article.
The Books Gallery Plugin
Showcasing your books on your website is a whole lot easier — and prettier — with the Books Gallery plugin. It helps you display your book collection neatly on the page, with download or purchase links if you like. The single book view also gives your visitors detailed info about the book. The plugin provides fields for everything from title and author to ISBN and recommended reading age. The level of detail is entirely up to you.
If you want to sell books and generate some passive income, there are a couple of ways to do it. If you’re part of an affiliate program such as Amazon, you can set up links where visitors can buy the books in your gallery. You earn your affiliate commission for every book sold. The other option is to sell the books directly through your site using WooCommerce and a cart plugin.
There are plenty of powerful features in the Books Gallery plugin. Here are just a few:
- Create a Clean, Modern & Responsive Book Showcase
- Import Books via API From Google Books and Open Library
- Sell eBooks Directly From Your Website
- Earn Affiliate Commission for Every Book Sold
- Set Multiple Sale Sources
- Import Books From CSV
- Fully Customized Search Panel
- Multiple Ways to Display Book Details
- Multiple Ways to Display Book Gallery Page
- Books review and rating
- Detailed author page
and more.
Books Gallery is a feature-rich plugin that’s not bloated with unnecessary options. It provides an easy way to showcase your book collection and lets you choose how it looks on the site.
How to use Books Gallery
The WordPress Books Gallery plugin is easy to use, there are just a few things you’ll need to set up before your books will be displayed on your site. Let’s get started!
Step 1: Install
Install Books Gallery as you would most other WordPress plugins. In your WordPress dashboard, navigate to Plugins>Add New. Search for the keyword Books Gallery. Then, click the Install Now button and Activate.
Now you should see “WBG Books” in your left-side dashboard menu.
When you activate the Books Gallery plugin, it automatically starts you at the Usage & Tutorial section. It’s worth taking a couple of minutes to watch the video.
Step 2: Getting started
You might be itching to add some books, which is understandable. I recommend adding some book categories first, as this will make it easier when you begin adding your book details.
In Books Gallery, you add Book Categories the same way you would add categories for WordPress posts. In the WBG Books menu, click on Book Categories. The menu screen will appear; you can add as many categories as possible.
You can add more categories later in the Book Categories menu or when you add new books.
Step 3: Adding books
When you’re ready to start adding books, click Add New in the WBG menu. You can also add books from the All Books or main WBG Books menus.
Like categories, adding new books is super easy. Start by entering the title and short description of the book.
The form fields are ready for you; you can add as many or as few details as you want.
If you plan to sell your books, there are fields for Regular Price, Discount Price, Item Weight, Cost Type, and Buy From Link. You can also enter the Download Link and File size to make your book available as a digital download.
On the right of the Add New screen are options to enter or select:
- Book Categories
- Book Formats
- Book Series
- Reading Age
- Grade Level
- Author
- Book Cover Image
Since you’re taking the time to build a great-looking books gallery, you’ll probably want to add book cover images. There are two places to do this: One in the Book Cover Image area of the right-side menu and another in the center section in the Book External Image URL field. This field allows you to use an image hosted outside your website.
Step 4: Designing your gallery
While the out-of-the-box design of Books Gallery is nice enough, you may want to tweak some things to match your site’s branding. You also need to set up a few things in advance, such as the Gallery Page Slug.
General Settings
In the WBG Books menu, navigate to General Settings. Here, you’ll set the Gallery Page Slug. It’s initially set to “books,” but you’ll want to change that to something like “my-books” to make it work correctly. Then make sure you create a page with the same slug.
You can also choose other options such as adding an affiliate code, Preferred, Author, and Download When Logged-in.
Gallery Settings
There are two tabs under Gallery Settings: Content and Styles. Under Content, you can determine how many columns will be displayed on both desktop and mobile. There are also settings for things like image width, book sorting, title word length, and more.
There’s also a cool feature that adds a little movement to your gallery. You can select an Image Animation type, and when visitors hover over the cover image, it will flip or rotate.
The Styles tab is where you can change your gallery’s default colors, font sizes, and margins. You can also set the container width here, although you’ll want to change the template in your theme to allow wide or full-width blocks.
Search Panel Settings
The Books Gallery plugin lets you display a search panel above your gallery, a handy feature if you have an extensive catalog of titles.
Under the Content tab, you can choose what fields to display for searching and determine how the results are sorted. You can select custom colors for the panel, fields, and buttons in Styles.
Book Detail Settings
There are a plethora of choices under Book Detail Settings. For every field in the Add New book section, there’s a choice here to display it — or not.
Like in other settings, you can use styles to match colors and font sizes to your site’s branding.
API Import
This is a handy tool that saves a lot of typing. All you need is the ISBN 10 number of the book you want to import. The importer brings in all the book details from the Open Library Internet Archive. You can add multiple ISBNs at once, separated by a comma.
Additional settings under the WPG Books menu include Author, Reading Age, Grade Level, Book Series, and Tags. You can create taxonomies to use anywhere on your site in those areas.
Step 5: Display your gallery
It wouldn’t be very useful to go through all of these settings and not have an easy way to display the gallery. First, you should have a page to match the slug you chose in General Settings. Navigate to the editor for that page. Then, using the shortcode block, enter [wp_books_gallery]. Update the page and view. If you’ve entered a few books already, you should see something like this:
Then, clicking on a book, you’ll see the book detail page:
That’s it! Now you can go back over the styles and settings to tweak your gallery as you see fit.
Books Gallery Pricing
Installing and using the Books Gallery plugin is free. With yearly subscription plans, you get more features and increased support.
There are three tiers:
Basic — $49.99/year
Basic includes all the free features and add-on pagination, support for multiple currencies, book formats, series, and more.
Professional — $79.99/year
At the Professional level, you get all the features included in Free and Basic. You also get Priority/Chat support, the ability to display books and galleries in a slider or grid view, and drag & drop sorting for search panel items from the admin panel. You also have External Image URL capability for your book covers. A long list of features in the Professional tier lets you add more detail to your book pages.
Enterprise — $179.99/year
The Enterprise tier is all about increased support. There’s a free setup service and small free customization if you need it.
There are also options for lifetime purchases in all tiers.
Easily create your online book library with Books Gallery
The Books Gallery plugin is easy to install and set up. The interface is familiar, using custom post types to enter information. There’s no new system to learn; you’ll be right at home in your usual WordPress environment.
Whether you want to display your personal book library on your website for kicks or generate revenue by selling books, the WordPress Books Gallery plugin will help you do it.
Yes, if you are an author or publisher with books to sell, you can sell them directly from your site using WordPress Books Gallery. It offers an easy and quick setup with WooCommerce.
WordPress Books Gallery allows you to create an online book store, engage in easy affiliate marketing, and sell books directly. It also offers a clean, modern, and responsive books gallery, multiple sale sources, and the ability to import books via API from Open Library.
Yes, you can use ISBN-10 to import books from Open Library instantly. This feature saves you time by importing accurate book information from a library of 3 million books.
WordPress Books Gallery has received positive reviews from its customers. It has a 5/5 rating from over 70 ratings, with over 3000 active installs and 40000+ downloads.